Have you ever wondered if there was a way to add another phone to your Arlo camera system?
Adding an extra phone to your Arlo camera system is a great way to increase the security of your home or office. Having another phone on the system can receive alerts and notifications no matter where you are.
Well, wonder no more! This blog post will show you how to do just that. So, whether you want an extra set of eyes keeping an eye on things or you need someone else to be able to monitor your home security system, read on for instructions on how to add another phone to Arlo camera.

6 Advantages You Get Adding Phone to Arlo Camera
1. Stay Connected to Your Home or Office:
No matter where you are, you can always stay connected to your home or office security system. For example, adding a phone to your Arlo camera system can receive alerts and notifications if any activity is caught on camera.
2. Have an Extra Set of Eyes:
An extra phone on your Arlo camera system can act as an extra set of eyes. This is especially helpful if you have a large home or office. You can keep an eye on different areas of your property simultaneously. If you want to ensure your kids are home from school or that your employees are working, adding an extra phone to your Arlo camera system is a great way to do that.
3. Get Notifications Immediately:
With an extra phone on your Arlo camera system, you can get notifications immediately if any activity is caught on camera. This is a great way to stay on top of things and be aware of what’s happening at your home or office, even when you’re not there.
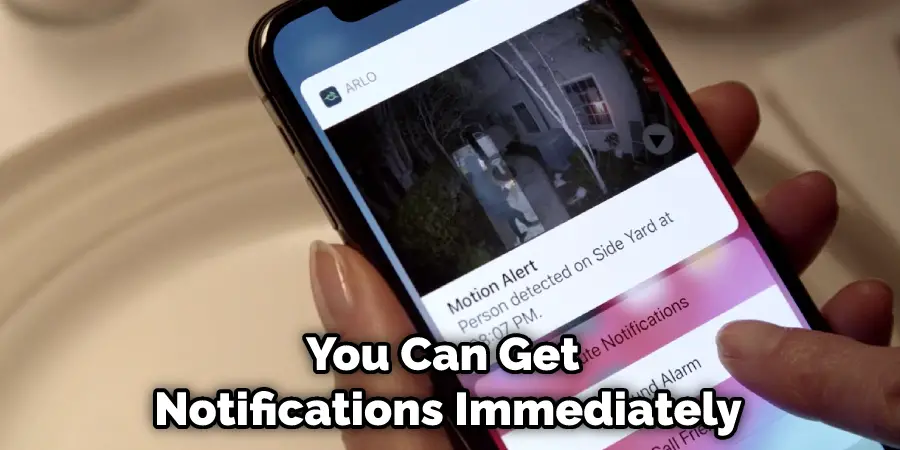
4. Easy to Install:
Adding an extra phone to your Arlo camera system is easy to do. You won’t need to hire a professional or do any complicated wiring. All you need is an additional phone and the Arlo app. If you want your Arlo camera to be monitored by someone else, it’s as simple as giving them access to your Arlo account.
5. Affordable:
Adding an extra phone to your Arlo camera system is an affordable way to increase security. You won’t need to pay for a professional installation or buy any new equipment. All you need is an extra smartphone and the Arlo app.
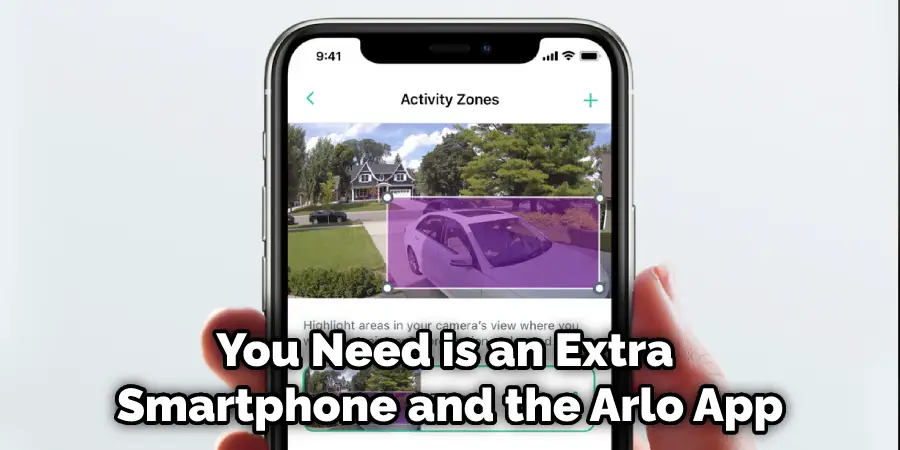
6. Check Home Activity From Long Distance:
If you live far away from your home or office, adding an extra phone to your Arlo camera system can be a great way to check in on things. You can see what’s happening at your property even when you’re not there. This is a great way to put your mind at ease if you have a nanny cam or security camera system.
Step by Step Guide: How to Add Another Phone to Arlo Camera
Step 1: Log in to Arlo App
To set up another phone in your Arlo camera, first, you need to log in to the Arlo app with your existing account. If you are new to Arlo, then create an account and log in. Next, make sure you have the latest version of the Arlo app installed on your phone.
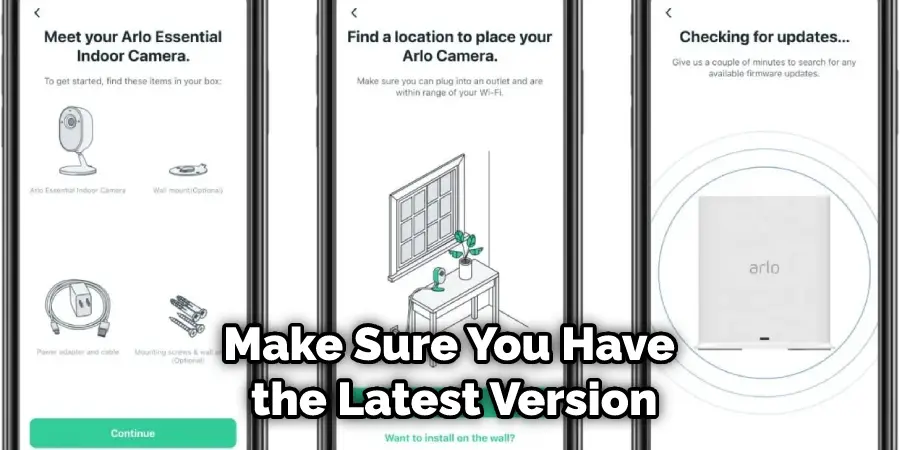
Step 2: Go to Add Device Option
After logging in, go to the Add device option and select Arlo camera from the list of devices. If you have already set up an Arlo account, you can directly log in. You need to have the serial number of your Arlo camera handy to set up another phone.
Step 3: Follow the On-Screen Instructions
Now, follow the on-screen instructions to complete the setup process. The steps include connecting your Arlo camera to the internet, syncing it with the base station, and adding it to your account. Once you have completed all these steps, you can view the live feed from your Arlo camera on your new phone.
Step 4: Follow Prompts to Add New Phone Number
You need to follow the prompts to add a new phone number. Once you have added the new phone number, you will be able to receive alerts and notifications on your new device. Ensure you’ve given the app permission to access your contacts so it can find the right number.
You may be asked to verify your new phone number via a text message or a phone call. Select your preferred method and follow the prompts. Once you have verified your new phone number, you will be all set up to receive alerts on your second device!
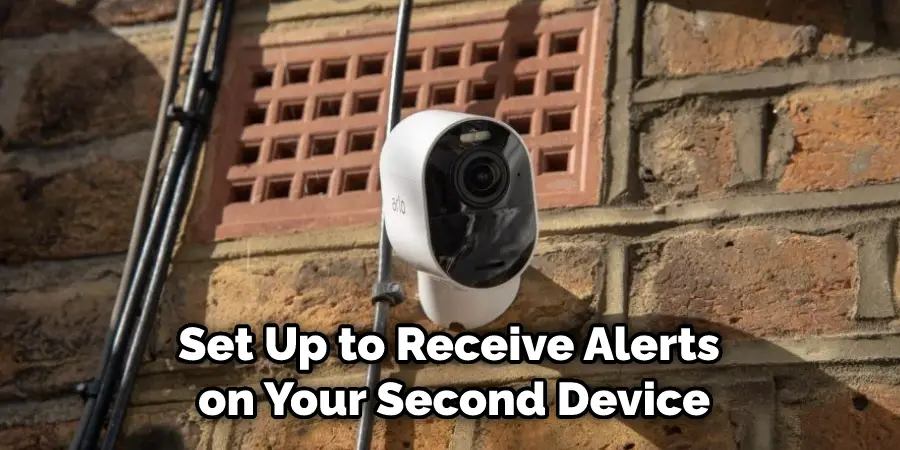
Step 5: Enable Geofencing
You can enable geofencing if you want to receive alerts only when you are away from home. To do this, go to the settings menu and select the location option. Now, enter your home address and set up a radius around it.
Once you have done this, the Arlo app will automatically detect when you are away from home and send you alerts accordingly. Enabling geofencing is a great way to ensure that you are only alerted when something important is happening at home.
It also saves battery life as the Arlo app will not constantly run in the background.
Step 6: Test New Connection
Once you have followed all the steps, it is time to test the new connection. To do this, go to the main menu and select the Devices option. You should see your Arlo camera listed under the Connected Devices section.
Next, tap on your camera to open the live feed. You should now be able to view the live feed from your Arlo camera on your new phone. If you cannot view the live feed, then make sure that your Arlo camera is connected to the internet and within the base station’s range. You can also try restarting your Arlo camera and phone to see if that fixes the problem.
Step 7: Start Monitoring
You are now ready to start monitoring your home with your Arlo camera. The live feed lets you see what is happening at home even when you are not there. You can also use the Arlo app to view recorded footage, set up motion detection, and more.
If you want, you can also add new user accounts so that other people can view the live feed from your Arlo camera. This is a great way to keep an eye on your home even when you are not there.
Can Arlo Be on Two Phones?
Yes, you can connect your Arlo camera to multiple phones. This means that you can view the camera’s live stream on more than one device at a time. You can also receive notifications and view recorded footage from multiple devices. The Arlo app lets you easily connect two phones to your camera.
Arlo has a convenient app that you can use to connect multiple phones to your camera. The app makes it easy to add another phone to your account and view the camera’s live stream on multiple devices.
You can also receive notifications and view recorded footage from multiple devices. If you have more than one phone, you can use the Arlo app to connect them all to your camera. You can view the camera’s live stream on multiple devices.
You just need to download the apps and follow the on-screen instructions to add another phone. If your phone is not compatible with the Arlo app, you can still view the camera’s live stream on a web browser.
Can I Add More Cameras to My Arlo System?
You can add an unlimited number of Arlo cameras to your system if you have enough base stations to support them. To add an Arlo camera:
- Log in to your Arlo account.
- Click or tap Add Device.
- Follow the on-screen instructions.
Once you have added an Arlo camera, you can edit its settings and view its associated activity from the Devices screen in the main menu. In addition, if your camera is offline, you can view its last known location on the map. When adding multiple cameras to Arlo, we recommend that you update your firmware and check your battery levels regularly.
What Requirements Are Necessary to Connect Arlo to a Device?
To connect the Arlo home security system to a device, you need to have a Wi-Fi connection with at least 550 Kbps speed of internet. You also need an Arlo account and the latest version of their app installed on your phone or browser.
All devices that will be used for connecting to Arlo must support either 802.11n or 802.11ac wireless protocols, so if you are using an older router, you may need to upgrade it.
Finally, the device must have Bluetooth 4.0 or higher installed. Once the requirements are met, you can easily connect Arlo to a device following the instructions provided in their app.
You can also refer to the user guide for more detailed information on how to connect your Arlo system.
Once your Arlo system is successfully connected to a device, you will be able to access your security footage from anywhere and anytime.
You can also customize settings such as motion detection range and other alerts through the app or website. With Arlo’s continuous monitoring, you can have peace of mind knowing that your home is safe.
How to Disconnect Arlo Camera From Multiple Devices
If you have multiple devices connected to your Arlo Camera, disconnecting your camera from them is easy. Here’s how:
- Open the Arlo app on the device you want to unlink from your camera.
- Tap the gear icon in the upper right corner of the Home screen and select Settings.
- Tap My Cameras.
- Select your Arlo camera from the list of available cameras and tap Unlink Camera from this Device.
- When prompted, confirm that you want to unlink the camera from the device and select OK.
- Repeat these steps for any other devices connected to your Arlo Camera.
- When finished, your Arlo Camera will be successfully disconnected from all devices.
- You can now reconnect the camera to any device you choose.
Following these steps, you can easily and quickly disconnect your Arlo Camera from multiple devices. This process allows you to manage all of securely your camera connections and ensure that only the devices you want have access to your camera data.
For additional help, contact Arlo support for more information. We are here to assist you in any way we can.
Final Words
Arlo cameras are a great way to keep an eye on your property, whether at home or away. But what happens if you want to add another phone to your camera system to keep an eye on things from two different locations? Here we have shown you how to add another phone to Arlo camera.
If you have any questions about the process or have any problems, please don’t hesitate to contact us for help. We would be happy to assist you in getting your Arlo camera up and running smoothly. Thanks for reading this blog post.
You Can Chack It Out: How to Reset Arlo Q Camera
