Are you tired of managing different devices separately? Wouldn’t it be convenient to control all your smart home devices using just one device? Well, look no further because in this tutorial we will show you how to connect blink to echo show.
Connecting your Blink camera to an Echo Show can significantly enhance your smart home experience by allowing you to view your camera’s live feed directly on the Echo Show’s screen. This integration combines the security features of Blink cameras with the convenience of Amazon’s brilliant display.

Whether you’re monitoring the front door or checking in on other areas of your home, accessing camera feeds with voice commands or a simple tap on the screen provides added security and ease of use.
What Will You Need?
Before we get started, make sure you have the following things on hand:
- A Blink camera system set up and connected to your home’s Wi-Fi network
- An Echo Show device that is also connected to the same Wi-Fi network
- The Blink app downloaded on your smartphone or tablet
- The Alexa app downloaded on your smartphone or tablet
If you do not have a Blink camera system or an Echo Show yet, both can easily be purchased online or in most major retail stores. Once you have all these items ready, let’s dive into the steps needed to connect Blink to Echo Show.
10 Easy Steps on How to Connect Blink to Echo Show
Step 1. Open the Alexa App:
To connect your Blink camera to your Echo Show, you’ll first need to open the Alexa app on your smartphone or tablet. This app is the central hub for managing your Amazon devices and integrated smart home products. Once you have the app open, ensure that you’re logged into the account associated with your Echo Show. This is crucial because only the devices linked to this account will be manageable through the app.
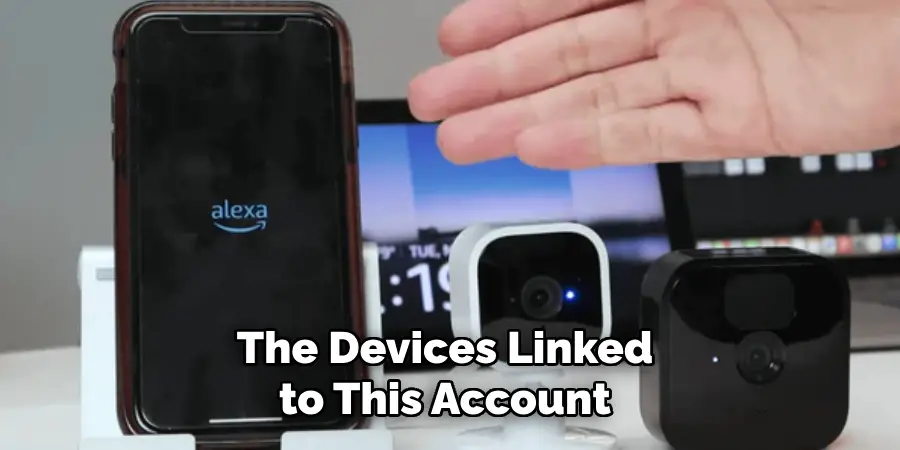
Next, navigate to the app’s home screen and locate the “Devices” icon at the bottom of your screen, usually depicted by a house-shaped icon. Tapping on this will take you to a dashboard that shows all the smart devices currently connected to your Alexa ecosystem. From here, the journey of adding your Blink camera unfolds.
Make sure that your Echo Show is already listed among the devices. If it’s not, follow the in-app instructions to connect it to your Wi-Fi network and associated Amazon account.
Step 2. Enable the Blink Skill:
You’ll need to enable the Blink Skill in the Alexa app to connect your Blink camera to the Echo Show. From the “Devices” page, tap on the “+” icon in the top right corner and select “Add Device.” In the list of device types, scroll down and select “Camera,” which will prompt a search for compatible skills. Look for “Blink” and select it from the options. Tap on “Enable to Use,” which will direct you to a login page where you must enter your Blink account credentials to link your Blink camera account with Alexa.
After logging in, follow any additional prompts to complete the authorization process. Once the Blink Skill is enabled, your Echo Show will be able to recognize and interact with your Blink cameras.
Step 3. Discover Your Devices:
Once the Blink Skill is enabled in the Alexa app, the next step is to discover your Blink devices to integrate with your Echo Show. To do this, remain in the Alexa app and navigate to the “Devices” tab. From there, tap the “+” icon again, then select “Add Device.” Instead of choosing a device type this time, look for the option that says “Discover Devices.”
This will initiate a scanning process where Alexa seeks out compatible smart devices within your network. Ensure that your Blink camera system is powered on and connected to Wi-Fi during this scanning process. Once the discovery is complete, a list of found devices, including your Blink cameras, will be displayed. Confirm the Blink camera you wish to connect, and it will be added to your list of Alexa-managed devices.
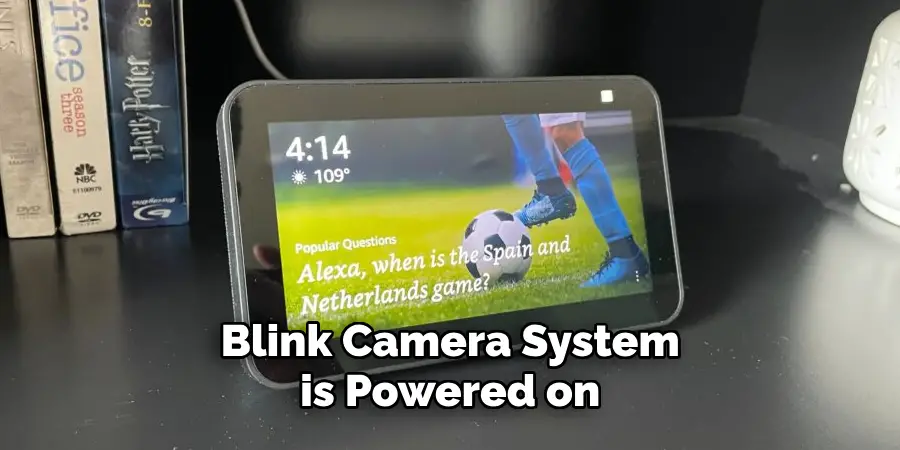
Step 4. Assign Devices to Echo Show:
After discovering your Blink cameras in the Alexa app, the next important step is to assign these devices to your Echo Show. This ensures that the camera feeds are precisely directed to the display you desire. To do this, remain in the “Devices” tab within the Alexa app. Tap on your newly added Blink camera to access the settings page, where you’ll see an option labeled “Linked to Echo Show.” Tap on this option and select the Echo Show device you want to assign to view the camera feed. This feature lets you control where the video display automatically appears when you request to see particular feeds, enabling seamless operation across your smart home ecosystem.
Step 5. Customize Camera Settings:
With your Blink camera connected to your Echo Show, you can customize the camera settings to suit your preferences. Go to the “Devices” tab in the Alexa app and select the Blink camera you wish to configure. You will find various settings you can adjust, such as motion detection sensitivity, notification preferences, and even renaming the camera for easier voice command recognition. Tailoring these settings optimizes your monitoring experience, ensuring you receive the right alerts at the right time while integrating seamlessly into your daily routine.
Step 6. Create Routines for Camera Access:
The next step involves setting up routines within the Alexa app to streamline how you access your Blink camera feeds. Routines allow you to automate specific actions triggered by time, device interactions, or voice commands, enhancing the smart home experience. To create a routine, open the Alexa app and navigate to the “More” tab at the bottom of the screen, then select “Routines.” Tap on the “+” icon to create a new routine.
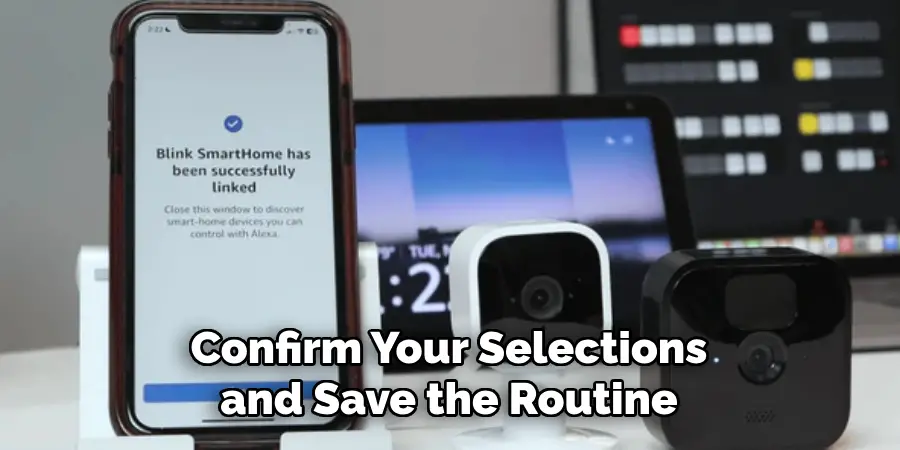
Start by naming your routine and specifying a trigger, like a scheduled time or a voice command such as “Show me the front door.” Then, add an action and select “Smart Home,” where you will choose your Blink camera from the list of devices. Confirm your selections and save the routine.
Step 7. Use Voice Commands:
With your Blink camera successfully integrated into the Alexa app and linked with your Echo Show, you can now utilize voice commands for a hands-free experience. Simply start by saying, “Alexa, show me [camera name]” to view a live feed from your selected Blink camera on your Echo Show screen. Commands can be as specific as “Alexa, show me the backyard,” based on how you’ve named your cameras. This functionality allows you to check on different areas of your home effortlessly, providing an added layer of convenience and security.
Step 8. Troubleshoot Common Issues:
Even with a well-integrated system, occasionally, you may encounter issues when using your Blink camera with the Echo Show. Some common issues include connectivity problems, unresponsive devices, or incorrect camera feeds. To troubleshoot these, first ensure that both your Echo Show and Blink camera are connected to the same Wi-Fi network and that the network is stable. Restart both devices if necessary.
Check the Alexa app to verify that the Blink Skill is enabled and up to date. If voice commands are not working, ensure that your Echo Show is within hearing range and that you use the correct camera name. For persistent issues, consult the Blink or Amazon support pages for troubleshooting tips and further assistance.
Step 9. Secure Your Network:
Ensuring the security of your network is crucial when using smart home devices like Blink cameras. Regularly update your Wi-Fi router’s firmware to close any security vulnerabilities. Employ a robust and unique password for your network, and consider enabling WPA3 encryption if your router supports it. Limit network access by setting up a guest network for visitors and keeping your smart home devices on a separate network. Regularly review connected devices in your router’s settings to detect unauthorized access.

Additionally, enable two-factor authentication for your Amazon account to add an extra layer of security. Taking these steps helps protect your Blink cameras and other smart devices from potential security breaches, safeguarding your personal data and maintaining your home’s privacy.
Step 10. Update Software Regularly:
Ensure that all related software is regularly updated to maintain the functionality and security of your Blink cameras and the Echo Show. This includes the firmware of the Blink cameras, the Alexa app on your smartphone, and the software of your Echo Show. Updates provide the latest features, fix security vulnerabilities, and improve device stability. You can enable automatic updates from your device settings to streamline this process. Regularly manually checking for updates can ensure your smart home system runs smoothly and securely, offering you peace of mind and optimal performance.
Following these simple steps, you can seamlessly integrate your Blink cameras with your Echo Show and enhance your smart home experience.
Conclusion
How to connect blink to echo show unlocks a powerful combination of convenience and security for your smart home.
By carefully following the steps outlined, you can enjoy hands-free control over your camera feeds, automate viewing schedules, and customize settings to match your security needs. Every component of this setup—from voice commands to customized routines—works together to enhance how you monitor your surroundings. Furthermore, prioritizing network security and ensuring routine software updates are critical to keeping your devices safe and operational.
As you embrace this technology, rest assured that maintaining a secure, efficient, and user-friendly environment is within your grasp. This offers peace of mind and an elevated smart home experience.
Check it out : How to Turn Off Green Light on Vivint Panel

Hola Safetywish,
Espero que este mensaje te llegue bien. Encontré un producto en tu sitio web https://www.safetywish.com/how-to-program-hyundai-key-fob/ y me interesa mucho saber más sobre él. ¿Podrías proporcionarme un presupuesto detallado y una lista de precios?
Además, si tienes folletos, especificaciones u otra información relevante disponible, te agradecería mucho que me la compartieras.
Espero tu respuesta.
Gracias de antemano por tu ayuda.
Best regards,
George Silver
Purchasing Manager
Nexans
Email: [email protected]
Direct: 727-899-7003
Website: nexans.com