Nowadays, there is an increasing trend in homeowners using smart home technology to make their living environment more convenient and enjoyable. One exciting way to do this is by adding Govee lights that are compatible with your phone’s app.

With a few simple steps, you can connect the lights to your phone quickly and start creating unique lighting atmospheres while keeping up with the latest trends in technology. In this blog post, we’ll give you a comprehensive overview of how to connect Govee lights directly from your phone and explore some of the benefits that come along with it. Read on for everything you need to know about how to connect Govee lights to phone.
Reasons Why You Need to Know how To Connect Govee Lights to Phone
There are several reasons why it’s important to know how to connect Govee lights to a phone:
- Convenience: By connecting Govee lights to a phone, you can control the lights from anywhere in the room without having to get up and adjust the settings manually. This is especially useful if the lights are in hard-to-reach areas.
- Customization: The Govee app offers a range of customization options, including different lighting modes, color palettes, and brightness levels. By connecting the lights to a phone, you can easily customize the lighting to suit your mood, occasion, or your personal preferences.
- Energy efficiency: Govee lights are designed to be energy-efficient, and by connecting them to a phone, you can set schedules to turn the lights on and off automatically. This can help to reduce energy consumption and lower your electricity bill.
- Smart home integration: Govee lights can be integrated with popular smart home systems such as Amazon Alexa and Google Assistant. By connecting the lights to a phone, you can control them using voice commands, making it even easier to adjust the lighting in your home.
- Entertainment: Govee lights can be synced with music, movies, and video games, creating an immersive and exciting entertainment experience. By connecting the lights to a phone, you can control the syncing and create a personalized entertainment setup.

In summary, knowing how to connect Govee lights to a phone offers a range of benefits, including convenience, customization, energy efficiency, smart home integration, and entertainment. By connecting your lights to your phone, you can take advantage of these benefits and create a more enjoyable and efficient lighting experience.
Compatibility Requirements of Govee Lights
Govee lights are designed to be compatible with a wide range of devices, including smartphones, tablets, and smart home systems. However, it’s important to note that there are some compatibility requirements that users should be aware of in order to avoid wasting time trying to connect incompatible devices.
Firstly, Govee lights are compatible with both iOS and Android operating systems. To connect Govee lights to a phone or tablet, users must have a device running iOS 12.0 or later or Android 4.3 or later.

Secondly, Govee lights use either Bluetooth or Wi-Fi to connect to a phone or tablet. To connect Govee lights using Bluetooth, the device must have Bluetooth 4.0 or later. To connect Govee lights using Wi-Fi, the device must be connected to a 2.4GHz Wi-Fi network. It’s important to note that Govee lights are incompatible with 5GHz Wi-Fi networks.
Thirdly, Govee lights can be integrated with popular smart home systems such as Amazon Alexa and Google Assistant. To use Govee lights with these systems, users must have a compatible device, such as an Amazon Echo or Google Home device.
Finally, it’s worth noting that not all Govee lights are compatible with all devices. Before purchasing Govee lights, users should check the compatibility requirements and ensure that the lights they are interested in are compatible with their devices.
By understanding the compatibility requirements of Govee lights, users can ensure that they are able to connect their lights to their devices without wasting time on incompatible devices.
Step-By-Step Guide on How to Connect Govee Lights to Phone
Step 1: Download the Govee Home App
To connect Govee lights to a phone, users must first download the Govee Home app from either the Apple App Store or Google Play Store. Once downloaded, open the app and register an account.
Step 2: Connect Your Device to Wi-Fi or Bluetooth
Now that you have opened the Govee Home app, you will need to connect your device to either a 2.4GHz Wi-Fi network or Bluetooth 4.0 or later. Depending on the model of Govee lights you purchased; this may require an adapter for a Wi-Fi connection or a receiver for a Bluetooth connection.
Step 3: Connect Your Govee Lights to the App
Once your device is connected, open the Govee Home app and select “Add Device”. The app will then scan for compatible Govee lights and display a list of available devices. Select the light that you want to connect and follow the on-screen instructions.
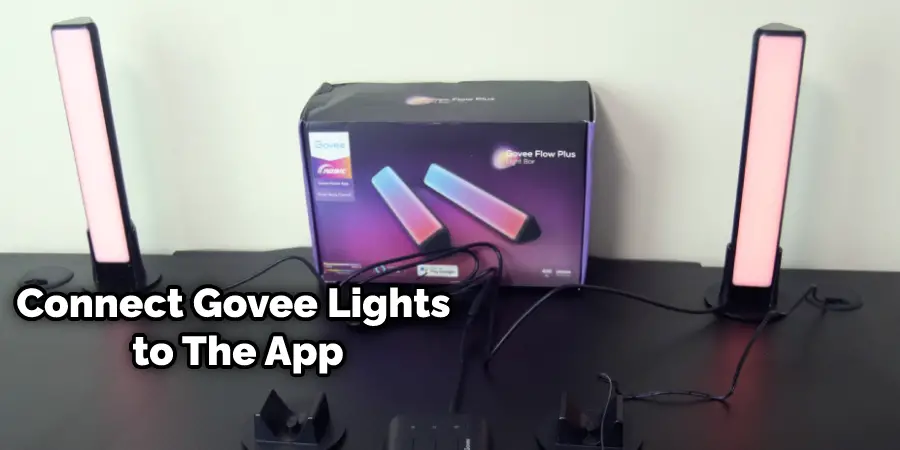
Step 4: Connect Your Lights to Other Smart Home Systems
You can connect your Govee lights to other smart home systems such as Amazon Alexa or Google Assistant if you have a compatible device. To do this, simply open the Govee Home app and select “Integrate.” Follow the instructions to connect your Govee lights to the desired smart home system.
Once you have connected your Govee lights to a phone, you can start enjoying all of the benefits that come with personalized lighting. The app makes it easy to customize and control your lighting, set schedules, and even integrate with other smart home systems. With Govee lights, you can ensure that your lighting experience is always just right.
Tips and Tricks on How to Connect Govee Lights to Phone
1. Ensure Firmware is Up to Date:
Once you have installed the Govee Home app, make sure that your device has the latest firmware. To do this, open the app and select “Settings” and then “Firmware Update” to check for available updates.
2. Use a Receiver for Bluetooth Connection:
If you are connecting Govee lights via Bluetooth, make sure that you have a receiver. This device will help to efficiently connect your phone to the lights without any issues.
3. Use a Reliable Wi-Fi Network:
When using Govee lights with Wi-Fi, make sure that you are connected to a reliable network. If the Wi-Fi connection is weak or intermittent, your lights may not be able to connect properly.
4. Use the Govee Home App:
To ensure that your Govee lights are connected and running properly, use the Govee Home app to control them. This app makes it easy to set schedules, adjust colors and brightness settings, integrate with other smart home systems, and more.
5. Use Voice Commands to Control the Lights:
If your Govee lights are connected to a compatible smart home device (such as Alexa or Google Assistant), you can control them using voice commands. Simply say, “Alexa/Google, turn on the Govee lights,” and watch as the room is illuminated with beautiful colors.
6. Create Custom Scenes:
The Govee Home app also allows you to create custom lighting scenes. You can select from various colors, brightness settings, and more to create the perfect atmosphere for any occasion.
7. Connect Multiple Govee Devices:
You can also connect multiple Govee devices to the same phone. This will allow you to control your Govee lights in unison or separately for a truly personalized experience.
With these tips and tricks, you should have no problem connecting and controlling your Govee lights with your phone. Enjoy!
Troubleshooting Tips on How to Connect Govee Lights to Phone
1. Check Connection Settings:
If your Govee lights are not connecting properly, make sure that all settings are correct. Ensure that the device is connected to either a 2.4GHz Wi-Fi network or Bluetooth 4.0 or later and that your phone has the latest firmware installed.
2. Reset the Connection:
If your Govee lights are still not connecting properly, try resetting the connection. To do this, open the app, select “Settings,” and then “Reset Connection”. This will clear any existing connections so that you can start fresh.
3. Check for Interference:
If you are using a Wi-Fi connection, make sure that there is no interference or weak signal. If the signal is strong, but your lights still will not connect, try moving the device closer to the router to see if this helps.
4. Try Again Later:
Sometimes, it can take a few tries before your Govee lights are able to connect properly. If none of the above steps resolve the issue, try connecting again later.
Following these simple steps and troubleshooting tips, you should have no problem connecting your Govee lights to your phone to enjoy easy access to colorful.
Frequently Asked Questions
Q: How Do I Reset the Connection Between My Phone and Govee Lights?
A: To reset the connection, open the Govee Home app and select “Settings,” and “Reset Connection.” This will clear any existing connections so that you can start fresh.
Q: What Type of Wi-Fi Network Do I Need for My Govee Lights?
A: The Govee lights support 2.4GHz Wi-Fi networks only, so make sure you use the correct frequency.
Q: How Do I Use Voice Commands to Control My Govee Lights?
A: You can use voice commands if your Govee lights are connected to a compatible smart home system (such as Alexa or Google Assistant). Simply say, “Alexa/Google, turn on the Govee lights,” and watch as the room is illuminated with beautiful colors.
Conclusion
Connecting Govee lights to your phone is a simple process. You only need to download the Govee Home App, plug in the light, and follow the on-screen instructions. Once connected, you can control your lights from anywhere with just a few taps on your smartphone or tablet.
With so many features available through this app, it’s easy to see why Govee lighting products are loved by users around the world. Whether you’re looking for convenience or creativity, connecting Govee lights to your phone will give you all of that plus more! Thanks for reading this article about how to connect Govee lights to phone
