Wyze base stations are one of the easier ways to connect your Wyze products to the internet. It’s a small, white box that plugs into your router and connects wirelessly to your Wyze products.
Today we’ll discuss how to connect wyze base station to wifi. This is a very important process, as it allows you to access your camera footage and configuration options from anywhere in the world. Without wifi connectivity, your base station will be mostly useless. So let’s get started!
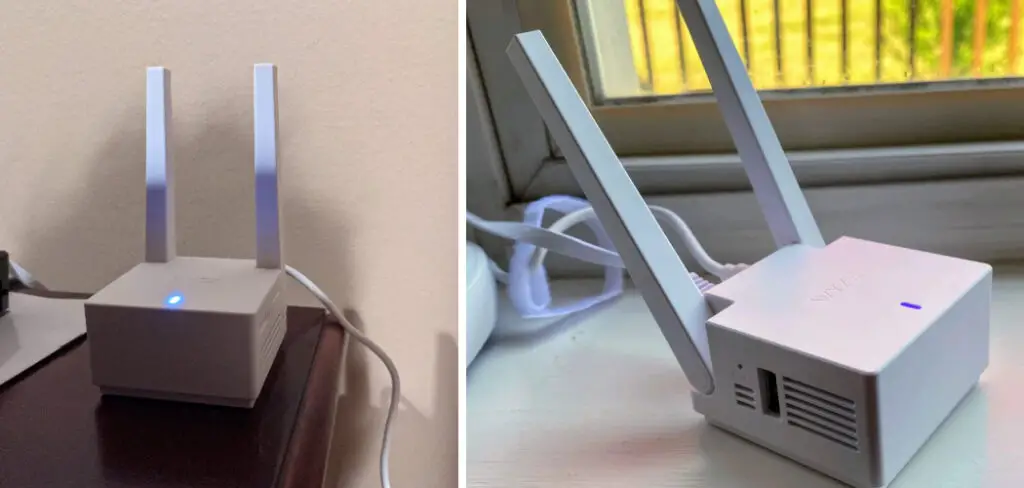
What Causes a Wyze Base Station to Not Connect to Wifi?
There are a few different things that could cause your Wyze base station to not connect to wifi. The first and most common issue is that the base station is not close enough to your router. The base station needs to be within range of your router to connect.
If it’s too far away, it won’t be able to connect. Another common issue is that the base station is not properly configured. You’ll need to ensure that the base station uses the right wifi password and that the router is set up to allow connections from the base station.
Additionally, some routers limit the number of devices that can connect. If your router is at its limit, you’ll need to disconnect another device to free up a spot for the base station.
The other possibility is that there is an issue with your internet connection. If your internet is down, the base station won’t be able to connect. Finally, the VPN may be blocking the connection if you’re using a VPN. You’ll need to disable the VPN to allow the base station to connect.
Why It’s Important to Connect Your Wyze Base Station to Wifi
Connecting your Wyze base station to wifi is important for a few reasons. First, it allows you to access your camera footage from anywhere in the world. Second, it allows you to receive push notifications when detecting motion or sound.
Third, it allows you to update the firmware on your Wyze products. If you’re not connected to wifi, you won’t be able to do any of these things.
Additionally, connecting to wifi allows Wyze products to work with Amazon Alexa and Google Assistant. This gives you hands-free control of your Wyze products.
Another good reason to connect your Wyze base station to wifi is that it allows you to use Wyze products with smart home devices. For example, you can connect your Wyze Cam to an Amazon Echo Dot to view your camera footage on a TV. You can also use Wyze products with IFTTT to automate certain tasks.
For example, you can set it up so that your Wyze Cam turns on when you open the door or turn on the lights. Finally, connecting to wifi allows you to use the Wyze app to view your camera footage.
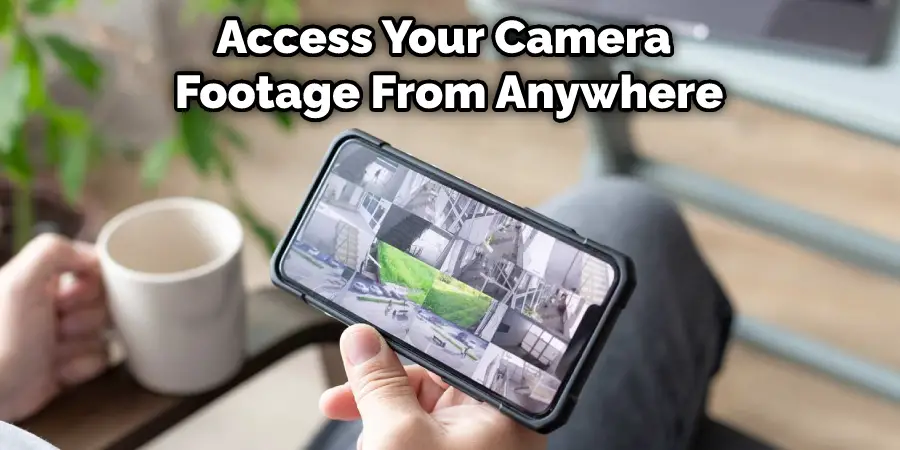
Step by Step How to Connect Wyze Base Station to Wifi
1. Locate Your Wyze Base Station
The first step is to find your Wyze base station. It’s a small, white box that plugs into your router. First, unplug the Ethernet cable from your router. This will free up a spot for the base station. You’ll need to find the main base station if you have a mesh network. Try to find a spot close to your router with a good signal.
2. Find the Ethernet Port
Once you’ve located the base station, find the Ethernet port on the back. It’s a small, black port that’s labeled “Ethernet.” Normally, it’s on the left side of the base station. If you can’t find it, consult the user manual. Try to find a spot close to your router with a good signal.

3. Connect the Ethernet Cable
Connect one end of the Ethernet cable to the Ethernet port on the base station. Then, connect the other end of the cable to an open Ethernet port on your router. To do this, first, locate the open port on your router. It will be labeled “Ethernet” and will be one of the larger ports. Once you’ve located the port, insert the Ethernet cable into it.
4. Connect the Power Cable
The next step is to connect the power cable to the base station. First, locate the power port on the back of the base station. It’s a small, black port that’s labeled “Power.” Once you’ve located the port, insert the power cable into it. Then, plug the other end of the cable into an outlet. Avoid using a surge protector, as it can cause problems.
5. Wait for the Lights to Turn green
Once you’ve plugged in the base station, wait for the lights to turn green. This will indicate that the base station is receiving power. If the lights don’t turn green, try another outlet. If that doesn’t work, contact customer support. Avoid using a surge protector, as it can cause problems.
You Can Check It Out To How to Stop Neighbor Listening Device

6. Download the Wyze App
Next, you’ll need to download the Wyze app. This app is available for both Android and iOS devices. To download the app, open the App Store or Google Play Store and search for “Wyze.” Once you’ve found the app, install it. If you already have the app installed, ensure it’s up to date.
7. Open the Wyze App
Once the app is installed, open it. You’ll be prompted to create an account when you first open the app. You’ll need to provide your name, email address, and password to do this. Once you’ve created an account, sign in. If you already have an account, sign in with your existing username and password.
8. Select Your Language
After signing in, you’ll be prompted to select your language. Use the drop-down menu to select your language. Once you’ve selected your language, tap “Continue.
If you’re not prompted to select a language, tap the menu icon in the top-left corner of the screen. Then, tap “Settings.” Next, tap “Language.” Use the drop-down menu to select your language. Once you’ve selected your language, tap “Save.”
9. Add a New Device
Once you’ve selected your language, you’ll be asked to add a new device. Tap “Add a new device.” Then, select “Wyze Cam.” If you’re setting up a different type of Wyze product, select that product instead. If you’re not prompted to add a new device, tap the menu icon in the top-left corner of the screen. Then, tap “Devices.
Next, tap the “+” icon in the top-right corner of the screen. Then, select “Wyze Cam. If you’re setting up a different type of Wyze product, select that product instead.
10. Select Your Country
After selecting your device, you’ll be asked to select your country. Use the drop-down menu to select your country. Once you’ve selected your country, tap “Continue.”
If you’re not prompted to select your country, tap the menu icon in the top-left corner of the screen. Then, tap “Settings.” Next, tap “Country.” Use the drop-down menu to select your country. Once you’ve selected your country, tap “Save.”
11. Connect to Wi-Fi
The next step is to connect your base station to Wi-Fi. To do this, ensure that your phone or tablet is connected to the 2.4GHz network of your router. Then, open the Wyze app and tap on the “Add device” icon in the screen’s top-right corner.
If you’re not prompted to add a new device, tap the menu icon in the top-left corner of the screen. Then, tap “Devices.” Next, tap the “+” icon in the top-right corner of the screen. Then, select “Wyze Cam.” If you’re setting up a different type of Wyze product, select that product instead.
You Can Check It Out To How to Detect a Listening Device in Your Car

12. Enter the Network Password
After selecting your device, you’ll be asked to enter the network password. Use the keyboard to enter the password for your 2.4GHz network. Once you’ve entered the password, tap “Continue.” After a few moments, your base station will be connected to Wi-Fi.
13. Test the Connection
To test the connection, open the Wyze app and tap on the “Live View” button. You should see a live video feed from your base station. If you don’t see a live video feed, tap the “Settings” button in the top-right corner of the screen. Then, tap “Network.” Next, tap “Test Connection.” If the test is successful, you’ll see a message that says, “Connection Good.” If the test is unsuccessful, you’ll see a message that says “Connection Poor” or “Connection Timeout.”
14. That’s it!
You’ve successfully connected your Wyze base station to Wi-Fi. Now, you can use the Wyze app to view live video footage from your base station. You can also use the Wyze app to view recorded footage, set up motion alerts, and more.
You Can Check It Out To How to Remove Simplisafe Sensors
Frequently Asked Questions
Will my existing security settings (firewall, encryption) affect how well my wyse base station connects to wifi?
Yes. Your existing security settings, such as your firewall and encryption, will affect how well your Wyse Base Station connects to Wifi. It is essential that you ensure the security settings are up-to-date and configured correctly for your device to connect properly. Ensure that your router’s wireless network is not set to a hidden SSID or utilizes an older encryption protocol such as WEP. If you use the latest security protocols (WPA2/AES) and ensure that your router’s wireless network is visible, you can help increase the chances of connecting without issues.
Does connecting a wyse base station require me to restart or reset my wifi router?
No. Connecting your Wyse Base Station does not require restarting or resetting your wifi router. You should be able to connect your device to the existing network without hiccups as long as all security settings, such as firewall and encryption, are configured correctly. You must make sure that your router’s wireless network is not set to a hidden SSID or utilizing an older encryption protocol such as WEP. If you use the latest security protocols (WPA2/AES) and ensure that your router’s wireless network is visible, you can help increase the chances of connecting without issues.
Will connecting multiple wyse base stations cause interference with other connected devices on my home network?
No. Connecting multiple Wyse Base Stations will not cause interference with other connected devices on your home network. The base station has been designed to be able to handle multiple devices without any issues. However, it is important that you make sure all security settings, such as firewall and encryption, are configured correctly for the device to be able to connect properly. It is also important that you use the latest security protocols (WPA2/AES) and ensure that your router’s wireless network is visible in order to help increase the chances of connecting without any issues.
Conclusion
So there you have it! Now you know how to connect wyze base station to wifi. Follow the steps outlined in this article, and you’ll be up and running in no time. With Wyze, you can now keep an eye on your home from anywhere in the world. If you have any questions, feel free to post them in the comments section below. Thanks for reading!
You Can Check It Out To How to Remove Blink Doorbell
