Are you encountering issues with your Blink device? Deleting local storage on Blink is one solution to fix problems or bugs.
Deleting local storage on Blink devices is essential for maintaining privacy and freeing up space on your device. Local storage can accumulate over time, storing a variety of data such as cache files, cookies, and other site-specific information that may only be needed for a while. Whether you’re troubleshooting issues, enhancing device performance, or simply ensuring your data is not lingering unnecessarily, knowing how to clear this data effectively is crucial.

This guide on how to delete local storage on blink, will walk you through the necessary steps to safely and efficiently delete local storage on Blink, helping you manage your device’s resources optimally.
What Will You Need?
To complete this process, you will require the following:
- A computer with internet access
- Your Blink device
- Your Blink account login information
Once you have these items handy, you can proceed to the next step.
10 Easy Steps on How to Delete Local Storage on Blink
Step 1. Log in to Your Blink Account:
Start by opening your web browser and navigating to the Blink website. Once there, click on the ‘Login’ button, typically in the page’s upper right corner. Enter your Blink account credentials, which include your registered email address and password. If you’ve forgotten your password, reset it using the ‘Forgot Password’ link. Ensure that you’re using the correct login information associated with your Blink device to gain access to your account dashboard. Upon successful login, you’ll be directed to your account overview, where you can begin managing your Blink device settings, including clearing local storage. Ensure you have stable internet connectivity throughout this process to avoid interruptions.
Step 2. Navigate to Device Settings:
Locate the device settings once you are logged in to your Blink account. This can usually be found in the menu or dashboard on the page. Look for an option labeled ‘Devices’ or ‘Manage Devices’ and select it. This will lead you to a list of all Blink devices associated with your account. Choose the Blink device for which you want to delete the local storage. This step is crucial to ensure you access the correct settings for the suitable device. Make sure your device is connected and online to proceed with further configurations.
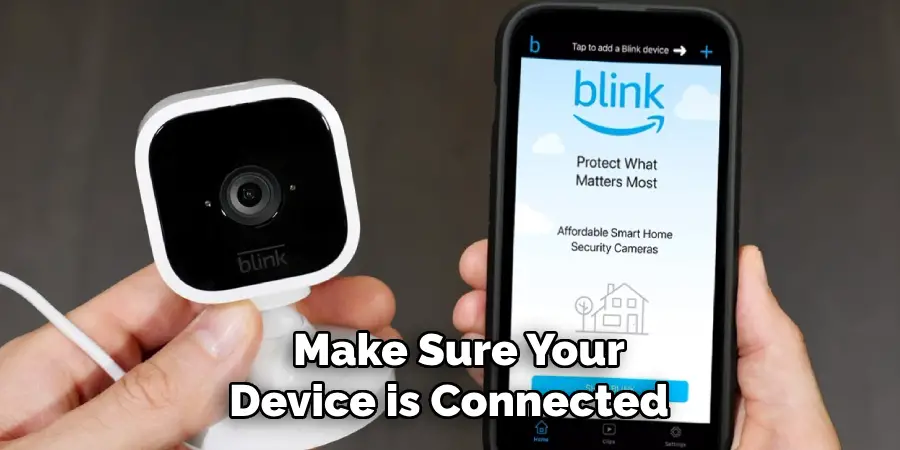
Step 3. Access the Storage Settings:
After selecting the appropriate Blink device, look for the ‘Storage’ or ‘Data Management’ section within the device settings. This section might also be labeled ‘Storage Settings’ or ‘Local Storage’. Click on it to reveal a detailed view of the local storage information related to your Blink device. Here, you can see how much storage space is used and what data types are stored. Understanding this data is essential for making an informed decision about what needs to be deleted. Ensure your device remains connected throughout this process to access and manage the storage settings accurately.
Step 4. Review Stored Data:
In the storage settings section, take a moment to review the types of data that have been stored on your Blink device. This may include cached files, cookies, or other temporary data that can be safely removed. Pay attention to any data that might be important and make a note of it, such as specific settings or preferences you might want to reconfigure later. Reviewing this information helps avoid inadvertently deleting any data you wish to retain. Be cautious, as deleting specific stored data might reset some device configurations or user preferences. Once you understand the data stored, you can decide what to delete to optimize your device’s performance.
Step 5. Select Data for Deletion:
After reviewing the stored data, select the files or data types you wish to delete. Many Blink interfaces provide checkboxes or toggles to help you choose specific categories of data, such as cache, cookies, or downloaded content. Ensure that the data you select for deletion is not essential to your continued functioning or use of the device. If there is any data you are unsure about, leave it unchecked until you are confident it can be safely removed. Once you have selected, you are ready to proceed with the deletion process. This step is critical to ensure only unnecessary data is removed, preserving any essential files or settings.
Step 6. Confirm Deletion Choices:
A confirmation prompt may appear before proceeding with the deletion, asking you to verify the data you have chosen to delete. This is an opportunity to double-check your selections in the previous step to ensure that no important data is inadvertently removed. Carefully review the list of data types or files slated for deletion, making modifications if necessary. Confirm your choices by selecting ‘Delete’ or a similar option provided by the interface. This confirmation step is a crucial safeguard to prevent accidental data loss, ensuring that only the intended data is purged from your Blink device.
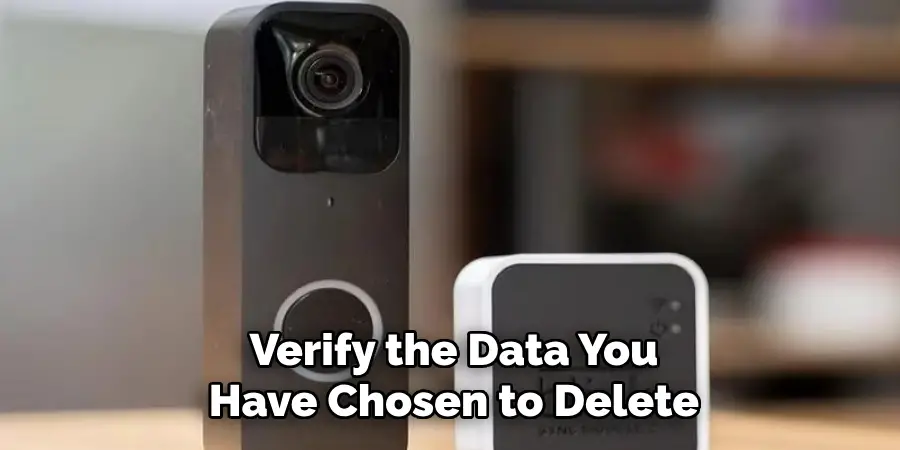
Step 7. Execute the Deletion Process:
Once you have confirmed your choices, complete the deletion process. Depending on your Blink interface, you may need to click a ‘Delete’ button or follow an additional prompt to commence official local storage clearing. The process may take a few moments, during which your device should remain powered on and connected to the internet. It’s important not to disconnect or power off your device during this time to ensure that all selected data is appropriately cleared. Once completed, you may receive a confirmation message indicating that the local storage has been successfully removed, helping to free up resources and enhance your device’s performance.
Step 8. Verify Storage Status:
After the deletion process, navigate back to the storage settings to verify that the data has been successfully removed. Check the available storage space to see if it reflects the deletion of the files or data types you selected. If the available space has increased, the process was successful. In some cases, refreshing the page or re-accessing the storage settings may be necessary for updated metrics to display. Ensuring that the data has been properly cleared confirms the process’s success and reassures that your Blink device is optimized for performance and storage usage. Take note of your device’s storage status for future reference or maintenance if necessary.
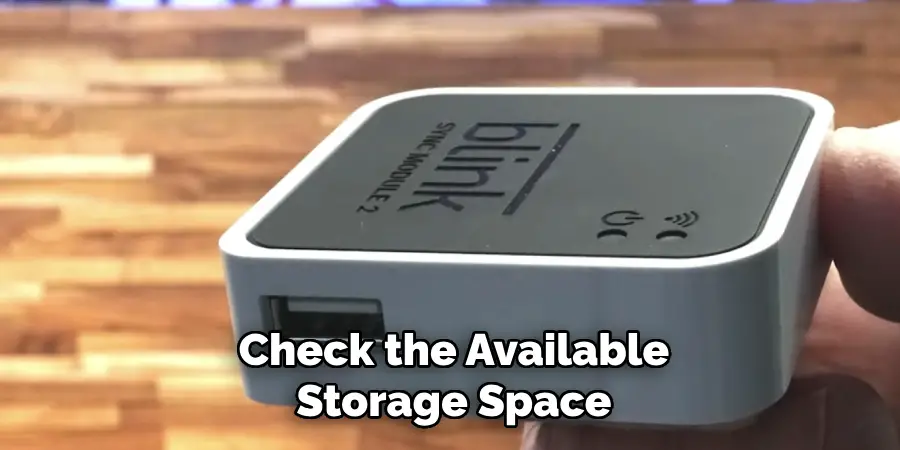
Step 9. Reconfigure Device Settings if Necessary:
Once you have verified that the local storage has been successfully cleared, it may be necessary to reconfigure some of your device settings to ensure optimal functionality. This could include resetting device preferences, network settings, or personal configurations that may have been affected during the data deletion process. Carefully go through the settings options available on your Blink device and restore any customized settings that were previously configured. Checking these settings ensures your device continues to operate according to your preferences and requirements. This reconfiguration process allows you to maintain your Blink device’s desired performance and user experience.
Step 10. Monitor Device Performance:
After reconfiguring your Blink device settings, monitoring its performance is essential to ensure everything runs smoothly. Observe how your device operates, taking note of its speed, responsiveness, and any potential issues that may arise. This monitoring period allows you to enjoy optimized device functionality but also assists in identifying any lingering problems that might require further adjustments. Should you encounter any issues, revisit the specific settings or storage sections to address these concerns promptly. Regular monitoring and maintenance can significantly enhance the longevity and efficiency of your Blink device.
With these ten straightforward steps, you can quickly and safely clear the local storage on your Blink device.
5 Things You Should Avoid
- Not Backing Up Data: Before proceeding with any deletion, ensure you have backed up all important data. Once local storage data is deleted, it cannot be recovered.
- Ignoring Device Compatibility: Check that your device and browser version are compatible with the local storage deletion process. Incompatibility may lead to unexpected errors or incomplete deletions.
- Overlooking Security Issues: Deleting local storage without considering security implications can be risky. Ensure that your credentials and sensitive information are securely managed during the process.
- Using Incomplete Instructions: Relying on partial or incorrect information can lead to complications. Always follow detailed, accurate guides or tutorials specific to the Blink platform.
- Not Testing the Process: Before carrying out the deletion of significant data, practice the steps on a less critical data set. Testing helps you become familiar with the process and prevents potential data loss.
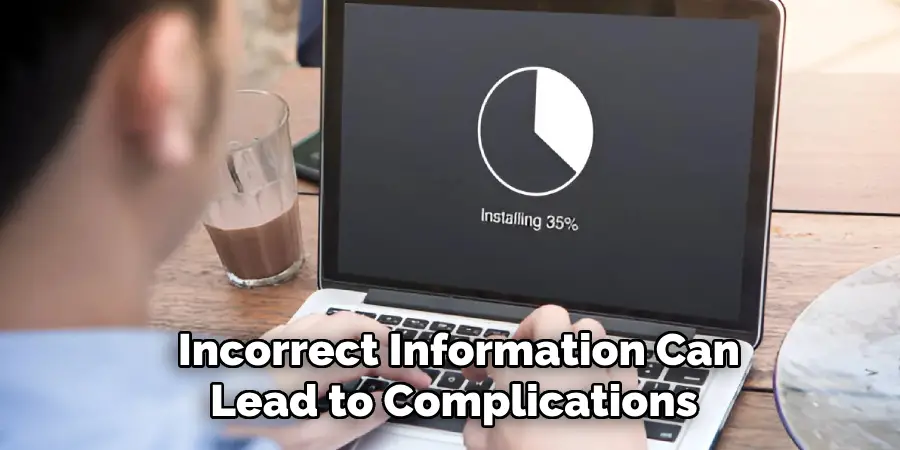
Conclusion
To effectively delete local storage on Blink, it is crucial to follow a step-by-step approach.
Begin by ensuring all crucial data is securely backed up, thus averting any permanent losses. Next, verify that your device and browser are compatible with the local storage deletion process, as incompatibility can lead to errors. It is equally important to consider the security of your data by managing credentials properly throughout the process. Ensure that you are equipped with complete and accurate instructions tailored to Blink, reducing the risk of mishaps. Finally, practice the deletion method on non-critical data to familiarize yourself with the steps involved and mitigate any potential issues.
Hopefully, the article on how to delete local storage on blink was informative and helps you effectively manage your data. Stay cautious and follow the best practices to ensure a smooth deletion process. Happy Blinking!
