Are you looking for your Ring doorbell QR code? Look no further! In this guide, we will show you how to find QR code on Ring Doorbell and explain its importance.
If you’ve recently purchased a Ring Doorbell, finding the QR code is one of the first steps in setting up your new device.
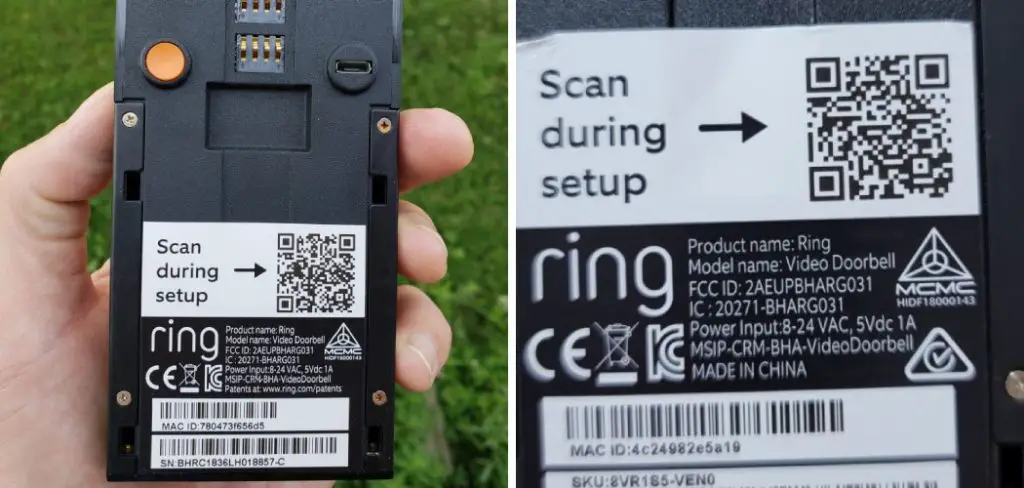
The QR code is essential for connecting your doorbell to the Ring app, enabling you to control your device and access its features seamlessly. Whether you’re a tech-savvy individual or unfamiliar with gadgets, locating the QR code can sometimes be confusing.
This guide on finding the QR code on a Ring doorbell will walk you through the straightforward process of finding the QR code on your Ring Doorbell, ensuring that you can set up your device quickly and efficiently.
What are the Benefits of Finding the QR Code?
Before we discuss the steps for finding the QR code, let’s first understand why it is essential.
- Easy Setup: The QR code contains all the necessary information about your Ring Doorbell, making the setup process quick and effortless.
- Device Identification: Each Ring Doorbell has a unique QR code that helps identify your device and ensures that it is connected to the correct account on the Ring app.
- Access to Features: The QR code enables you to access all the features of your Ring Doorbell, such as live view, motion detection, and alerts.
- Firmware Updates: If there are any firmware updates for your device, the QR code will help facilitate these updates, ensuring that your device is always up to date and functioning correctly.
Now that we understand the importance of finding the QR code, let’s examine the steps for locating it on your Ring Doorbell.
What Will You Need?
Before we dive into the steps of finding the QR code on your Ring Doorbell, here are a few things you’ll need to ensure a successful set-up process:
- A smartphone or tablet with the Ring app installed
- A stable internet connection
- Your Ring Doorbell and its accompanying components (e.g., mounting bracket, screws)
- A QR code reader app (optional)
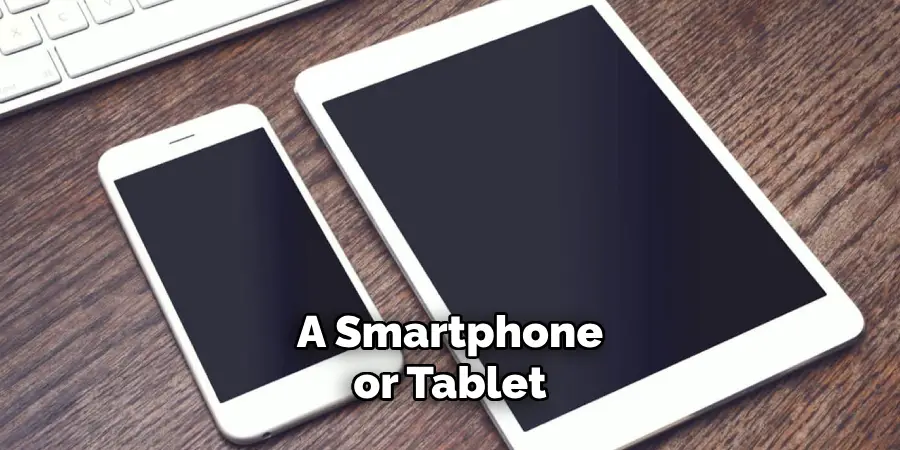
With these items in hand, you’re ready to begin the process of finding your QR code.
9 Easy Steps on How to Find QR Code on Ring Doorbell
Step 1: Power Up Your Ring Doorbell
To begin the setup process, you first need to ensure that your Ring Doorbell is powered up. Depending on your Ring Doorbell model, this can be done by charging its battery or connecting it to a power source. If your model has a rechargeable battery, use the provided charging cable to fully charge the device. This may take a few hours, so planning ahead is best.
If your Ring Doorbell model connects directly to your home’s doorbell wiring, ensure the wiring is in good condition and properly connected. Follow the manufacturer’s instructions for securing the connections and mounting the device. Once the power is supplied, you should see a light indicator on your Ring Doorbell, signaling that it’s ready to proceed with the setup.
Ensuring your Ring Doorbell has adequate power is crucial for the next steps where you will connect it to the Ring app and use the QR code. The device may not function correctly without sufficient power, leading to potential difficulties during setup.
Step 2: Open the Ring App
Next, ensure that your smartphone or tablet has the Ring app installed and is connected to a stable internet connection.
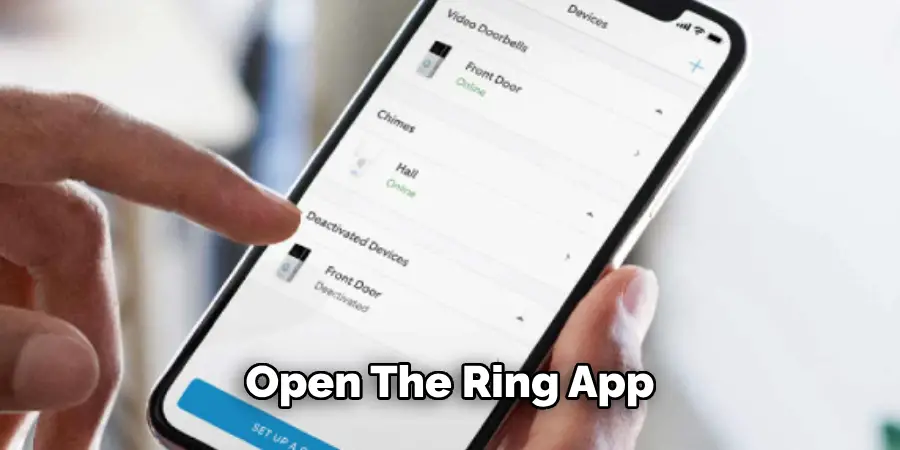
Open the Ring app and log into your Ring account. If you do not have an account yet, you will need to create one, which is a simple process involving an email address and password. This account will be central to managing all your Ring devices.
Once logged in, navigate to the “Set Up a Device” option in the app. This option will guide you step by step through the process of adding a new Ring Doorbell to your account. Selecting this option will bring you to a point where the app requests the QR code of your device before proceeding further.
Step 3: Locate the QR Code on Your Ring Doorbell
Finding the QR code on your Ring Doorbell is quite straightforward, but it can vary slightly depending on the model. Typically, the QR code is located on the back of the device, under the faceplate, or in the packaging.
Remove the faceplate for models with a removable faceplate to reveal the QR code underneath. If the QR code is located on the back of the device, you may need to carefully remove the doorbell from its mounting to access it.
The QR code is usually quite visible and is surrounded by a white square. Additionally, some Ring Doorbells may have a setup button that, when pressed, will display the QR code on the device’s screen.
Step 4: Scan the QR Code Using the Ring App
Once you’ve located the QR code, use the Ring app to scan it. The Ring app will have an option to “Scan the QR Code” during the setup process. Point your smartphone or tablet’s camera at the QR code, ensuring that the code fits within the on-screen markers. The app will automatically recognize the code and proceed.
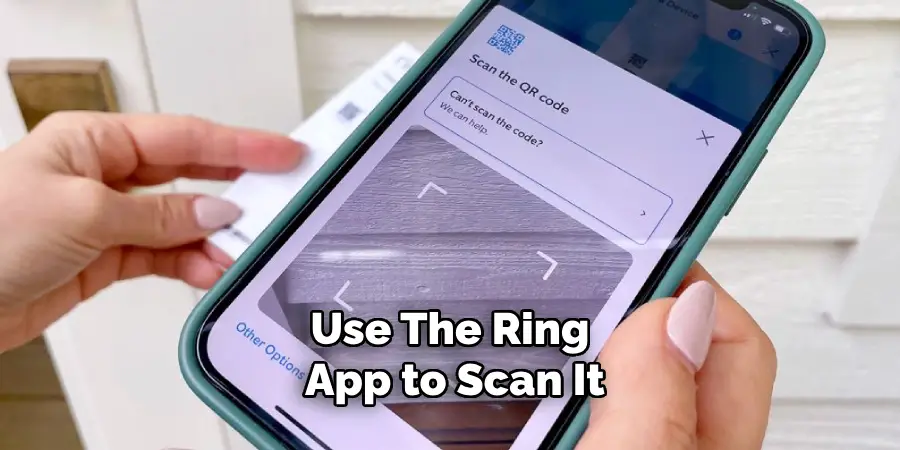
Make sure you are in a well-lit area to help the camera capture the QR code clearly. If for some reason the app is having trouble scanning the code, you can also manually enter the serial number found next to the QR code. This ensures that the device gets registered even if there are issues with the scanning process.
Step 5: Follow On-Screen Instructions to Complete Setup
After successfully scanning the QR code, follow the on-screen prompts in the Ring app to continue the setup process. This will include connecting your Ring Doorbell to your home Wi-Fi network. Ensure that you input the correct Wi-Fi credentials to avoid any connectivity issues.
The app will verify the connection and may check for any available firmware updates. Allow the app to complete this process to ensure your device is up-to-date with the latest improvements and security features.
Step 6: Customize Your Settings
Once your Ring Doorbell is successfully connected, you can customize its settings according to your preferences. This includes configuring motion detection zones, setting up alerts, and adjusting video recording preferences.
Taking the time to personalize these settings will enhance the functionality and effectiveness of your Ring Doorbell. You will be able to monitor activity, receive notifications, and review footage, all of which contribute to improved home security.
By following these detailed steps, you can ensure that your Ring Doorbell is set up correctly and fully functional, allowing you to make the most of its advanced features.
Step 7: Test Your Ring Doorbell
Now that your Ring Doorbell is set up and customized, it’s important to test it to ensure everything is working seamlessly. Begin by pressing the doorbell button to check if it rings properly and that you receive notifications on your smartphone or tablet via the Ring app. If your doorbell is hardwired, also test the chime to ensure it functions correctly.
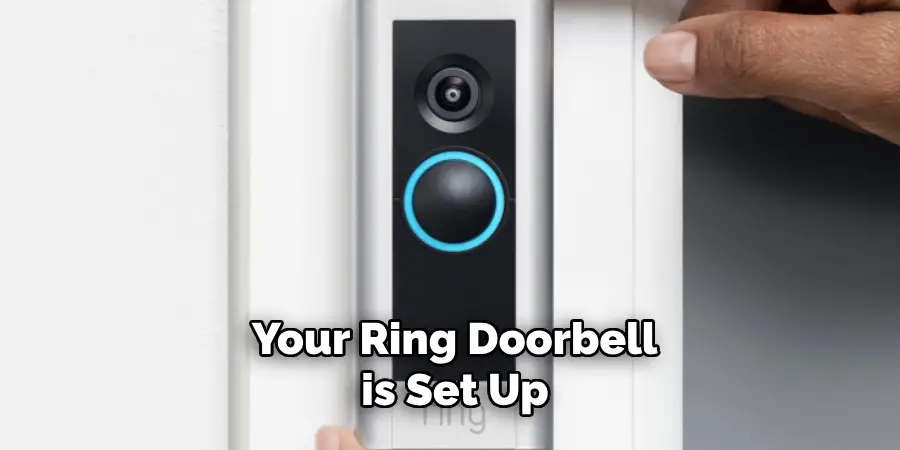
Additionally, test the motion detection features by moving within the designated detection zones to see if the device captures these movements and sends alerts. Adjust the motion sensitivity settings as needed to optimize the detection according to your specific needs.
Running these tests will provide you with confidence that your Ring Doorbell is operating as intended, and any adjustments needed can be made promptly to address any issues observed during the testing phase.
Step 8: Enable Live View and Test Video Quality
Once your Ring Doorbell is operational and the initial testing is complete, you should enable the live view feature to monitor the video feed in real-time. Open the Ring app and navigate to your Ring Doorbell’s device page. Here, you can select the “Live View” option to see a live stream from your Ring Doorbell’s camera.
Observe the video quality, ensuring that it meets your expectations both during the day and at night. Verify that the resolution is clear and that the infrared night vision activates properly in low-light conditions. If you notice any issues with video quality, you may need to adjust your Ring Doorbell’s position or tweak the app’s camera settings.
Testing the live view ensures that you can always monitor your front door or any other entryway your Ring Doorbell is installed on, providing peace of mind and enhanced security for your home.
Step 9: Share Access with Family Members
To maximize the benefits and convenience of your Ring Doorbell, consider sharing access with trusted family members or housemates.
This will allow them to receive notifications, view live videos, and respond to visitors when you’re not available. To share access, open the Ring app and navigate to the device settings of your Ring Doorbell. Select the “Shared Users” option, and then tap “Add User.”
Enter the email address of the person you wish to share access with and determine their level of access based on your preferences. The invited user will receive an email with instructions on how to set up their access.
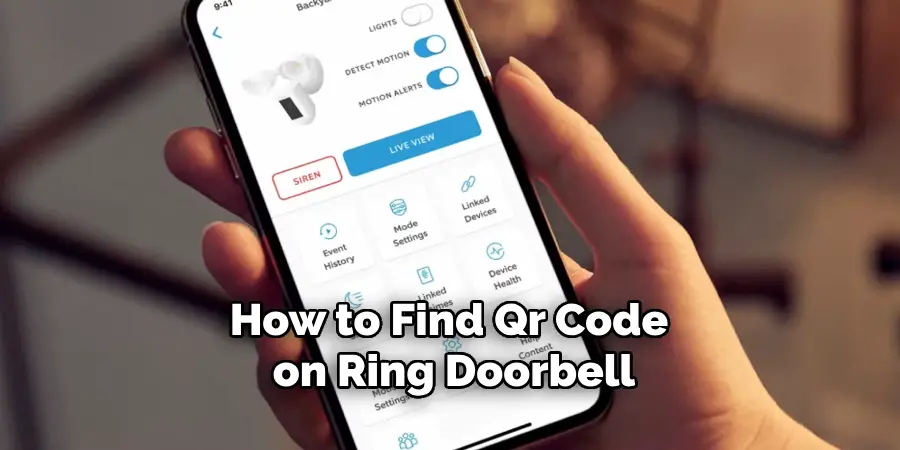
They must download the Ring app and create an account if they do not already have one. This step ensures that multiple people can monitor and manage the device, enhancing the overall security of your home.
By following this step, you can create a collaborative and secure environment, ensuring that your home’s safety is a collective effort.
5 Additional Tips and Tricks
- Check the Device Box: The QR code for your Ring Doorbell is often printed on the packaging or included in the product manual. Make sure to keep the box and documentation for easy reference.
- Remove the Faceplate: On some models of Ring Doorbells, the QR code is located behind the faceplate. Carefully remove the faceplate using the provided tools to reveal the QR code.
- Look in the App: Open the Ring app on your smartphone. Navigate to the device settings and check if there is an option to view or scan the QR code directly within the app.
- Inspect the Back of the Device: In many instances, the QR code is placed on the back of the Ring Doorbell. If the device is already mounted, you may need to unmount it temporarily to access the code.
- Check the Power Adapter: Some Ring Doorbells come with a power adapter that has the QR code sticker attached. Inspect the adapter and any other accessories that were included in the box for the QR code.
With the above tips, you should be able to locate the QR code for your Ring Doorbell without any hassle.
5 Things You Should Avoid
- Don’t Use Excessive Force: Avoid applying too much pressure when removing the faceplate or unmounting the device. Excessive force can damage the components or the faceplate, making it difficult to access or read the QR code.
- Avoid Ignoring the Manual: Skipping the product manual is a common mistake. The manual often contains specific instructions on where to find the QR code and how to access it, which can lead to unnecessary confusion.
- Don’t Disregard Compatibility Issues: Not all Ring Doorbell models have the QR code in the same location. Make sure to refer to the instructions pertinent to your specific model. Using guidelines meant for different models can mislead you.
- Avoid Using Unapproved Tools: When accessing parts of the device, stick to using the tools provided in the Ring Doorbell package. Using inappropriate or makeshift tools can damage the device and void the warranty.
- Don’t Overlook Digital Options: Some users overlook the convenience of digital solutions. Checking the Ring app for the QR code before attempting to physically inspect the device can save time and effort, but ignoring this can lead to futile manual searches.
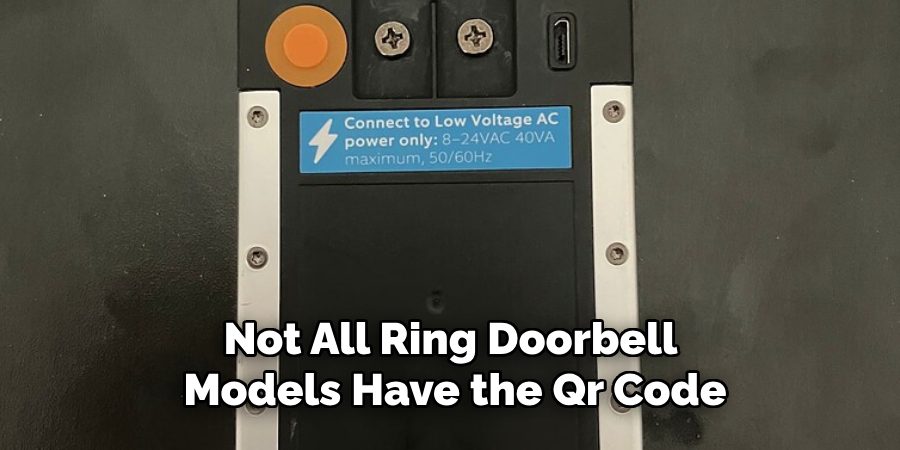
By avoiding these common mistakes, you can save yourself from potential headaches and ensure a smooth setup process for your Ring Doorbell.
How Do You Connect Multiple Ring Doorbells?
If you have more than one Ring Doorbell, you can easily connect them to your account and manage them all in one place. Here’s how:
- Open the Ring app on your smartphone.
- Tap on the menu icon (three horizontal lines) in the top left corner.
- Select “Devices” from the menu.
- Tap on the “+” button in the top right corner.
- Select “Add a Device.”
- Follow the instructions to scan the QR code of your second Ring Doorbell or manually enter its serial number.
- Repeat this process for any additional Ring Doorbells you want to connect.
Now, all your Ring Doorbells will be accessible and manageable through one account. In the same app, you can view live footage, adjust settings, and receive notifications for all connected devices.
How Can You Troubleshoot Common Issues?
- Connection Problems: If you’re having trouble connecting your Ring Doorbell to your account or Wi-Fi network, try resetting both your device and router. If the issue persists, contact Ring customer support for assistance.
- Poor Video Quality: If your live footage or recorded videos are blurry, check the camera lens for any dirt or smudges. Clean it with a soft cloth if needed. Additionally, make sure your Ring Doorbell has a strong Wi-Fi connection for optimal video quality.
- Inconsistent Notifications: If you’re not receiving notifications from your Ring Doorbell, double-check that all notification settings are enabled in the app. If they are and you’re still not receiving notifications, try reinstalling the app or contacting customer support.
- Audio Problems: If you’re having trouble with two-way audio on your Ring Doorbell, check that your microphone and speaker are not blocked or damaged. Make sure to also adjust the volume levels in the app settings if needed.
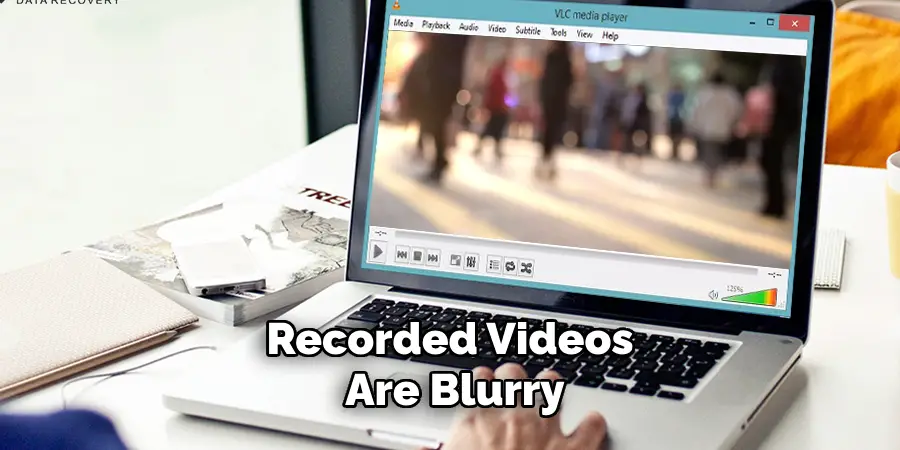
If you encounter any other issues, refer to the product manual or contact customer support for further assistance. Regularly updating your Ring Doorbell’s firmware can help prevent and resolve potential problems.
How to Find Ring Doorbell Serial Number?
The serial number for your Ring Doorbell is a unique identifier that can be used for troubleshooting, warranty claims, and identifying the device in your account. Here’s how you can find it:
- Open the Ring app on your smartphone.
- Navigate to the device settings for your Ring Doorbell.
- Scroll down until you find the “Device Details” section.
- The serial number will be listed under “Serial Number.”
You can also find the serial number on the packaging, product manual, or sticker on the back of your Ring Doorbell. It may also be listed in your account information online if you registered your device when setting it up.
Overall, there are multiple ways to access and manage your Ring Doorbell and its unique QR code, making it a user-friendly and convenient home security solution. So, next time you need to scan your Ring Doorbell’s QR code, refer back to these tips for a smooth and successful setup process.
Conclusion
How to find QR code on Ring Doorbell may seem challenging at first, but with the right guidance, it can be a straightforward process.
By carefully inspecting the back of the device, checking accessories like the power adapter, and utilizing digital options within the Ring app, you can quickly find the QR code you need for setup.
Avoid common pitfalls such as using excessive force, ignoring the product manual, or employing unapproved tools. Remember, each Ring Doorbell model may have a different QR code placement, so always refer to the instructions specific to your device.
With these tips in mind, you’ll ensure a hassle-free and efficient setup for your home security system.
