If your Wyze camera is acting up, one of the first things you can try is a power cycle. This means restarting the camera by unplugging it and then plugging it back in. Often, this can fix minor issues and get your camera up and running again. Here’s how to power cycle Wyze camera.

Why Power Cycle Wyze Camera?
cycling the Wyze Camera to maintain its functional performance. helps in resetting the device and removing any glitches and issues that may be present in it. It also allows you to refresh the camera’s settings, allowing it to configure itself better with other devices connected to your network.
When you power cycles your device, it clears up any temporary issues that might have been caused due to poor network connection or a bug. In some cases, power cycling can also help you update the firmware version of your device too. Therefore, power cycling can be an effective and easy way of keeping your Wyze Camera running optimally.
Power cycle Wyze Camera is essential for anyone who is facing problems related to lags, freezes, or connection issues. It can help reset the device and get rid of any glitches that have been causing issues with your Wyze Camera. So make sure you power cycle your Wyze Camera regularly for a better experience.
Things You’ll Need
To power cycle your Wyze camera, you will need the following materials:
- Wyze camera
- Unplugged power cord
- Plugged in the power cord
- Access to a Wi-Fi network
How to Power Cycle Wyze Camera Step by Step Guide
Step 1: Find and Mark the Right Camera Location
Before starting the power cycling process, it is important to find the right spot for your camera. Wyze recommends finding a spot near an outlet, so you won’t have to worry about running cords throughout your home. Once you have found the right spot, use a permanent marker to mark it.
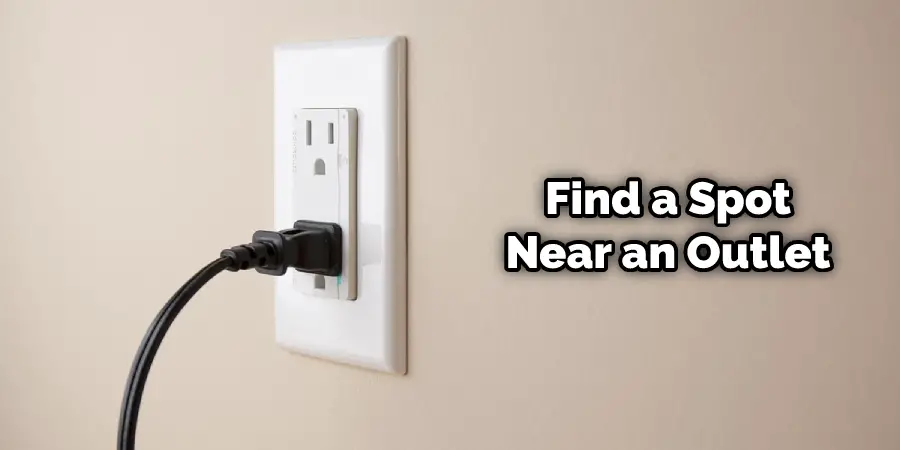
Step 2: Determine the Route of the Wires
If the Wyze Camera is hardwired, you will need to determine how it is wired. For example, is the camera using a Power over Ethernet (PoE) injector or switch? If so, you will need to shut down the power to that device.
If the Wyze Camera is not hardwired and uses the included power adapter, please unplug the power adapter from both the wall outlet and the Wyze Camera.
Step 3: Get a Power Cable (or an Ethernet Cable for PoE CCTV)
If your Wyze Cam is not plugged in, go ahead and plug it in now. Make sure you use the power adapter that comes with your camera. If it still isn’t working, you can try a different outlet. If all of those fail, you may need a new power adapter.
Once your Wyze Cam is plugged in, locate the ethernet cable. Unscrew the black protective casing at each end of the cable.
Step 4: Get Protection for the Wires
Once the camera is set up, it’s important to protect the wires. You can do this by using wire clips or electrical tape. This will help keep them from being damaged and help to keep your camera safe.
Step 5: Drill the Holes Needed
Now that the camera is mounted, it’s time to drill the holes needed. First, to power cycle the Wyze Cam, we’ll need to drill a hole in the back of the camera for the power cord. The other hole is for the reset button on the power adapter.
Once drilled, feed the power cord through and screw in the power adapter. Plugin the camera and test it out!
Step 6: Install the Cable Protection
Once the camera is in place, installing the cable protection is important. This will help keep the cable from being damaged over time. Again, there are a few different ways to do this, so choose the best option for your setup.
You can use the included cable wrap if you have a short cable. Thread the cable through the wrap and secure it with the included zip ties.
You can use heat shrink tubing for longer cables or a more permanent solution. First, measure the length of cable you need to cover. Then cut a piece of heat shrink tubing slightly longer than the cable. Next, slide the tubing over the cable, then use a heat gun to shrink it in place.
Once the tubing is in place, you can use the included zip ties to secure it in place.
Step 7: Connect the Cables with the Camera
Now that you have your power supply and cables, it’s time to connect everything to your Wyze Camera. Begin by connecting the small end of the USB cable into the port on the back of the camera. Then, take the other end of the USB cable and plug it into the port on the power supply. Once everything is firmly connected, you can plug the power supply into an outlet.
Now that your camera is powered on, it’s time to test it out. Point the camera in a direction where you want to see footage and press the blue button in the top left-hand corner of the app. If everything goes as planned, you should be able to see live footage from your Wyze Camera on your phone.
If you’re having trouble connecting to your camera, power cycling may help. To do this, unplug the power supply from the outlet and then plug it back in. This will cause the camera to reboot and should fix any connection issues you’re having.
We hope this guide helped get you set up with your Wyze Camera. Keep reading for more information about how to power cycle Wyze camera.
How to Power Cycle Wyze Camera Short Process
If you’re experiencing issues with your Wyze Camera, one of the first things you can try is power cycling the device. This will reset the camera and can often fix any temporary software glitches that may be causing problems. Here’s how to power cycle your Wyze Camera:
- Unplug the power adapter from the camera.
- Plug the power adapter back in and wait for the camera to boot up.
- Once the camera has booted up, unplug the power adapter again.
- Plug the power adapter back in and wait for the camera to boot up a second time.
- Once the camera has booted up, you can disconnect the power adapter and use the camera as normal.
Power cycling your Wyze Cam is not a tough process and can often fix any software issues you’re experiencing with the camera. So if you’re having trouble with your camera, power cycling the device may be the solution you need.
Useful Solutions on Power Cycle Wyze Camera
Step 1: Why Isn’t the Wyze Cam Working
There are many reasons why the Wyze Cam may not be working. For example, the camera could be unplugged, not connected to the Wi-Fi, or there could be a problem with the app.
- Make sure that the camera is plugged in and connected to the Wi-Fi.
- If the camera is connected to the Wi-Fi, check if the app is working.
- If the app is not working, try restarting the Wyze Cam.
2. What Is the Best Way to Power Cycle a Wyze Cam V2
There are a few different ways to power cycle a Wyze Cam V2. You can unplug it, hold the power button for 10 seconds, or use the reset button. The best way to power cycle a Wyze Cam V2 is to use the reset button. To do this, you’ll need a paper clip or something similar.
How Can I Restart My Wyze Camera?
There are a few ways to restart your Wyze Cam.
Option 1
Unplug the camera from the power source, wait 10 seconds, and then plug it back in.
Option 2
Press and hold the power button on the back of the camera for 5 seconds until the LED light flashes blue.
Option 3
Install the Wyze app and select “Device Settings” from the menu. Tap “Restart” next to your camera’s name, then confirm by tapping “Yes.”
Option 4
If your camera is frozen and you cannot access Device Settings, you can factory reset your camera from within the Wyze app. First, go to Menu> Account > My Cameras. Next, select the camera you want to factory reset, then tap the gear icon in the top right corner and select “Factory Reset.”
How to Set up Wyze Cam V2
To set up your Wyze Cam, you must install the Wyze App and create an account. Once you have created an account, you will be able to add your camera to the app. First, open the Wyze App and tap on “add new camera” in the top right corner to add your camera. Next, select your camera from the list of available Wyze Cams and follow the on-screen instructions.
If you’re having trouble connecting your Wyze Cam to the Wyze App, you may need to power cycle your camera. To power cycle, your Wyze Cam, unplug the power cable from the camera and wait 10 seconds before plugging it back in. Once the camera is powered on, open the Wyze App and tap on “add new camera” to add your camera to the app.
How to Install Wyze Camera Outdoor
To install your Wyze Cam Outdoor, you will need:
- A Phillips head screwdriver
- A drill with a 1/4 inch bit
- Outdoor weatherproofing sealant
Steps
- Remove the four screws from the back of the camera with a Phillips head screwdriver.
- Drill a 1/4 inch hole in the back of the camera.
- Apply outdoor weatherproofing sealant around the hole.
- Replace the screws and tighten them.
- Point the camera in the desired direction and adjust the angle as needed.
- Plug in the power cord and wait for the LED to turn green, indicating that it is connected to the network.
- Install the Wyze app and follow the on-screen instructions to add your camera.
How to Install Wyze Camera on Wall?
There are a few ways to install a Wyze Cam on a wall, but we’ll show you how to do it using the included mount and screws.
- Find a spot on the wall where you’d like to hang your camera. We recommend finding a spot near an outlet and at least six feet off the ground.
- Use the included drill bit to make pilot holes in the wall at the marks you made in Step 1.
- Screw the included wall anchors into the pilot holes.
- Line up the camera mount with the wall anchors, and screw it into place.
- Hang your Wyze Cam on the mount, and plug it in!
What Is Error Code 90 on The Wyze Camera?
If you see error code 90 on your WYZE camera, the device has been internet connectivity issue and needs to be power cycled. To do this, unplug the camera from the power source and then plug it back in. The camera should now be working properly. If you continue to see error code 90, please contact WYZE support.
Or, time, error code 90 on the WYZE camera indicates a firmware issue. To try to fix this, you can power cycle the camera. This means disconnecting it from power for a few seconds and reconnecting it. If this doesn’t work, you may need to update the firmware.
Solution for Wyze Cam Power Cycle Error 90
If your WYZE Cam is not working and you see an error code of 90, try power cycling the camera. This will reset the camera and may fix the issue. To power cycle, the WYZE Cam, unplug it from the power source for at least 10 seconds, then plug it back in. The camera should start working again. If the problem persists, you may need to reset the camera to factory settings.
Here are some other solutions:
Solution 1: Unburden the Wi-Fi Channel
If you are experiencing frequent disconnects with your WYZE Cam, you may need to change the Wi-Fi channel on your router. To do this, open your router’s settings and select a different channel.
Solution 2: Change the Wi-Fi Frequency Band
Some users have found that changing the Wi-Fi frequency band on their router solves the issue. To do this, follow these instructions:
- Open your web browser and type in the address bar 192.168.1.1
- Login with the username and password for your router (If you don’t know what they are, check the documentation that came with your router)
- Click on the “Wireless” tab and then select the “2.4GHz” radio frequency band instead of the “5GHz” band
- Save your changes and restart your router
After restarting your router, try to connect your Wyze Cam to it again and see if the issue has been solved.
Solution 3: Establish New Wi-Fi Access Points
If you are still unable to connect to your Wyze Cam after trying the previous solutions, you may need to establish new Wi-Fi access points. To do this:
- On your computer, open a web browser and go to 192.168.1.1
- Login with the username “admin” and password “wyzeCam.”
- Click on the WLAN tab and then click on + to add a new Wi-Fi access point
- In the Name field, enter a name for your new Wi-Fi access point (e.g., Wyze Cam)
- In the SSID field, enter the name of your home Wi-Fi network (e.g., MyHomeWiFi)
- In the Password field, enter the password for your home Wi-Fi network
- Click on Save and then click on Apply Changes
Why Is My Wyze Cam Not Connecting?
If your WYZE Cam is not connecting, it may be due to a power issue. First, try power cycling the camera to see if that resolves the issue.
To power cycle your WYZE Cam:
- Unplug the power adapter from the camera.
- Wait 10 seconds.
- Plug the power adapter back into the camera.
- Wait for the green light on the front of the camera to come on, indicating that it is powered on.
- Once the green light is on, open the WYZE app and check to see if you can view your camera’s live footage. If you want to know more about how to power cycle Wyze camera, keep reading.
You Can Check It Out to Block Night Vision Cameras
Frequently Asked Question
What Does Power Cycle My Wyze Camera Mean?
Power cycling a WYZE camera means turning it off and on again. This is a basic troubleshooting step that can often resolve issues with a camera.
Why Is My Wyze Cam Not Connecting?
One of the most common issues that Wyze Cam users face is a not connecting camera. There are a few things you can do to try and fix the issue. The first thing is to make sure that your camera is properly connected to your home’s Wi-Fi network. You can check this by going to the app and tapping on the camera. If you see a message that says “Not Connected,” your camera is not connecting to the network.
Can You Use Wyze Cam Without Wi-Fi?
Yes, you can use Wyze Cam without Wi-Fi. However, you will need to connect the camera to your smartphone or tablet using the micro-USB cable.
Can I View Wyze Cam Away from Home?
Yes, you can view your Wyze Cam away from home. However, you will need to use the Wyze app on your phone or tablet.
Does Wyze Automatically Record to Sd Card?
No, Wyze does not automatically record to an SD card. Instead, you must manually initiate a recording on the camera.
You Can Check It Out to Hide a Wyze Camera
Conclusion
If you are experiencing any of the above issues with your Wyze Cam, we suggest following these steps to power cycle the camera. This should clear up any temporary glitches and get your camera back up and running smoothly again. Have you tried powering cycling your Wyze Cam? Let us know in the comments below!
If you need further help or support, don’t hesitate to contact Wyze Support. They’ll be glad to sort out any problems you might have and get your camera back up and running again. Thanks for reading our post about how to power cycle Wyze camera.
You can also check it out: How to Turn Off Personal Alarm Keychain

2 thoughts on “How to Power Cycle Wyze Camera”