Google Doorbell is a smart home security device that is designed to provide real-time monitoring of your home’s entrance. It sends instant notifications to your smartphone when someone rings the doorbell or activates the motion sensors.
It needs to be connected to a stable WiFi network to keep it connected. But what if your Google Doorbell disconnects from the WiFi network? How do you reconnect it? In this blog post, we’ll be providing a step-by-step guide on how to reconnect Google Doorbell to WiFi.

Can You Reconnect the Google Doorbell to Wifi?
Have you had trouble reconnecting your Google Doorbell to your home’s WiFi network? If so, you’re not alone. Though it may initially seem daunting, re-establishing a wireless connection with your device is achievable with patience and guidance.
Whether you’re a tech novice or a seasoned veteran, there are various methods to try when your doorbell doesn’t connect to WiFi. Some common fixes include resetting your router and removing your doorbell from the Google Home app.
With a little persistence and troubleshooting, you can regain access to your device’s full features and enjoy peace of mind with a secure and reliable home security system.
Why Should You Reconnect Google Doorbell to Wifi?
Google Doorbell is an innovation that has made home security easier to manage. However, for it to function properly, it needs to be connected to Wifi. If you’ve recently experienced some issues with your doorbell, it could be due to a connectivity problem. You may have lost your Wifi connection or changed it to a new network.
By reconnecting your doorbell to Wifi, you can ensure you get the best possible home security. With a stable connection, you’ll receive real-time notifications and even speak to visitors at your doorstep. Don’t miss out on the benefits of using this advanced technology – reconnect your Google Doorbell today!
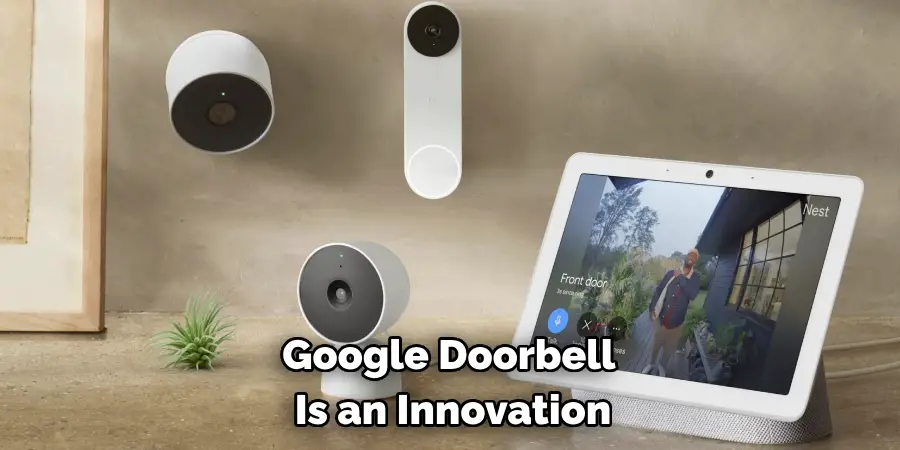
How to Reconnect Google Doorbell to WiFi: A Step-by-Step Guide
Step 1: Check the WiFi Network
The first thing you need to do is to check if the WiFi network is available and working correctly. Ensure your smartphone is connected to the WiFi you want your Google Doorbell to connect. Check if other devices in your home connect to the same WiFi.
Step 2: Check Google Doorbell’s Battery
Google Doorbell comes with a built-in battery that needs to be charged from time to time. Check if the battery is charged before reconnecting your Google Doorbell to WiFi. If it’s not charged, plug it into a power outlet using the provided charging cable. After charging the battery, you can proceed to the next step.

Step 3: Disconnect Google Doorbell from WiFi
To reconnect Google Doorbell to WiFi, you first need to disconnect it from the existing WiFi network. Start by opening the Google Home app on your smartphone. Tap on the device icon for your Google Doorbell. Tap on the settings icon, then select “Remove device.” Follow the prompts to disconnect your Google Doorbell from the WiFi network.
Step 4: Connect Google Doorbell to WiFi
Once you have disconnected your Google Doorbell from the old WiFi network, it’s time to connect it to the new WiFi network. Open the Google Home app on your smartphone and tap the “+” icon. Select “Set up the device,” then choose “New devices.” Follow the prompts to set up your Google Doorbell and connect it to the new WiFi network.
Step 5: Sync Google Doorbell to Google Assistant
Once you have connected your Google Doorbell to the new WiFi network, you need to sync it to your Google Assistant. Open the Google Home app on your smartphone, tap the device icon for your Google Doorbell, and select “Settings.” Tap on “Link services,” then select “Google Assistant.” Follow the prompts to link your Google Doorbell to Google Assistant.
Step 6: Connect to Home Network
If you have multiple Google devices at home, connecting your Google Doorbell to the same local network as the other devices is a good idea. Open the Google Home app on your smartphone and select “Devices.” Tap on the device icon for your Google Doorbell, then select “Settings.” Tap on “Local network,” then select the same network you use for other Google devices.
Step 7: Check the Connection
Once you have connected your Google Doorbell to the WiFi and local networks, it’s time to check if it is working correctly. Open the Google Home app on your smartphone and tap the device icon for your Google Doorbell.
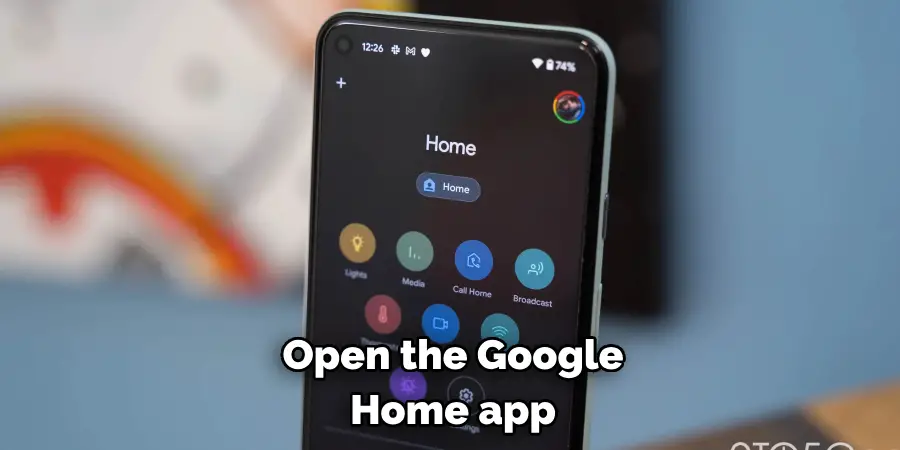
If everything is set up properly, you should see the status as “Online.” If everything works correctly, your Google Doorbell will now be reconnected to WiFi. Congratulations!
You have successfully reconnected your Google Doorbell to WiFi. This simple guide lets you keep your Google Doorbell connected and secure. Enjoy seamless video streaming with your Google Doorbell!
5 Considerations Things When You Need to Reconnect Google Doorbell to Wifi
1. Check Your Internet Connection
The first thing you need to do when you need to reconnect your Google Doorbell to wifi is to check your internet connection. Ensure your router is turned on and there is an active internet connection. If there is no internet connection, you cannot reconnect your Google Doorbell to wifi.
2. Check the Google Doorbell App
The next thing you need to do is to check the Google Doorbell app. Ensure that the app is up-to-date and that you use the latest version. If you are not using the latest version, you may be unable to reconnect your Google Doorbell to wifi.
3. Restart Your Router
If you have checked your internet connection and the Google Doorbell app and cannot reconnect your Google Doorbell to wifi, you may need to restart your router. To restart your router, turn it off and then back on again. Once your router has been restarted, connect your Google Doorbell to wifi again.

4. Reset Your Google Doorbell
If restarting your router does not work, you may need to reset your Google Doorbell. To reset your Google Doorbell, press and hold the reset button for 10 seconds. Once your Google Doorbell has been reset, connect it to wifi again.
5. Contact Customer Support
If you have tried all of the above and cannot reconnect your Google Doorbell to wifi, you may need to contact customer support. Customer support can help troubleshoot the issue and provide further instructions on reconnecting your Google Doorbell to wifi. It is important to contact customer support as soon as possible to get your device working again.
Following these five considerations when reconnecting your Google Doorbell to wifi, you can quickly and easily fix the issue and get your device working properly. Don’t forget to check your internet connection, the Google Doorbell app, restart your router, reset your Google Doorbell, and contact customer support if necessary. Good luck!
5 Benefits of Reconnecting Google Doorbell to Wifi
1. Easier to Use
One of the primary benefits of reconnecting your Google Doorbell to your WiFi network is that it will be easier to use. Once it is connected, you can access all of your Doorbell’s features from your smartphone or tablet. Additionally, you will be able to receive notifications whenever someone rings your Doorbell, even if you are not at home.
2. More Secure
Another benefit of reconnecting your Google Doorbell to WiFi is that it will be more secure. Once it is connected, you can set up a password for your Doorbell so that only authorized users can access it. Additionally, all data collected by your Doorbell will be encrypted so that it cannot be accessed by anyone who does not have the proper credentials.
3. Better Quality Video
Reconnecting your Google Doorbell to your WiFi network will also allow you to record and view video in HD quality. The WiFi connection will provide a higher bandwidth than a cellular connection. As a result, you will be able to see more detail in the video footage captured by your Doorbell.
4. Reduced Latency
Another benefit of reconnecting your Google Doorbell to WiFi is reducing latency. Latency is the delay between when the camera records something and when it is displayed on your screen. You can see what is happening in real-time without any delays by reducing latency.
5. Increased Storage Capacity
Finally, reconnecting your Google Doorbell to WiFi will increase its storage capacity. This is because the footage captured by your Doorbell will be stored on the cloud instead of your device. As a result, you will not have to worry about running out of space on your device or needing to delete older footage to make room for new footage.
By reconnecting your Google Doorbell to WiFi, you can enjoy several benefits, such as increased security, better quality video, reduced latency, and increased storage capacity. With all these advantages, it is easy to see why reconnecting your Doorbell is an important step in ensuring you get the most out of your device.
Some Common Mistakes People Make When Trying to Reconnect Google Doorbell to Wifi
Connecting your Google Doorbell to WiFi may seem challenging initially, but with patience and some know-how, it can be a piece of cake. However, if you’re not careful, you may make some common mistakes that can prevent you from reconnecting your doorbell.
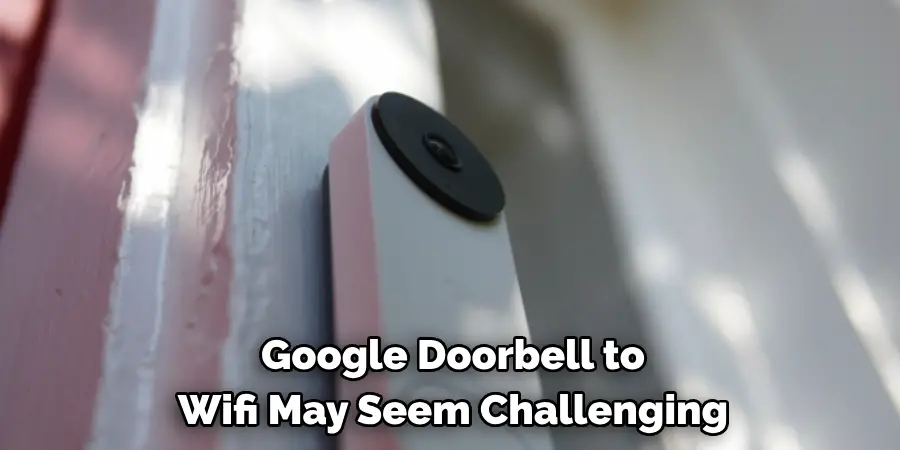
For example, one of the most common mistakes is forgetting to reset their doorbell before reconnecting it to the WiFi. Another mistake is not ensuring the doorbell’s firmware is up-to-date, which can cause issues with the reconnection process. By being mindful of these mistakes, you can ensure that your Google Doorbell is successfully reconnected to your WiFi and always on guard to protect your home.
Conclusion
Reconnecting your Google Doorbell to WiFi is a straightforward process that can be done in just a few steps. Following the step-by-step guide detailed above, you can easily reconnect your Google Doorbell to WiFi and continue enjoying its features.
Remember to keep your Google Doorbell’s battery charged and check that your WiFi network is available and working correctly. With these simple steps, you can ensure that your home security is always up-to-date, helping you stay safe and secure. Thanks for reading our post about how to reconnect google doorbell to wifi.
