Imagine this scenario: you have a reliable WiFi connection at home, and suddenly, the speed begins to slow down. After checking the devices connected to the network, you notice that there are multiple devices on the network that you don’t recognize.
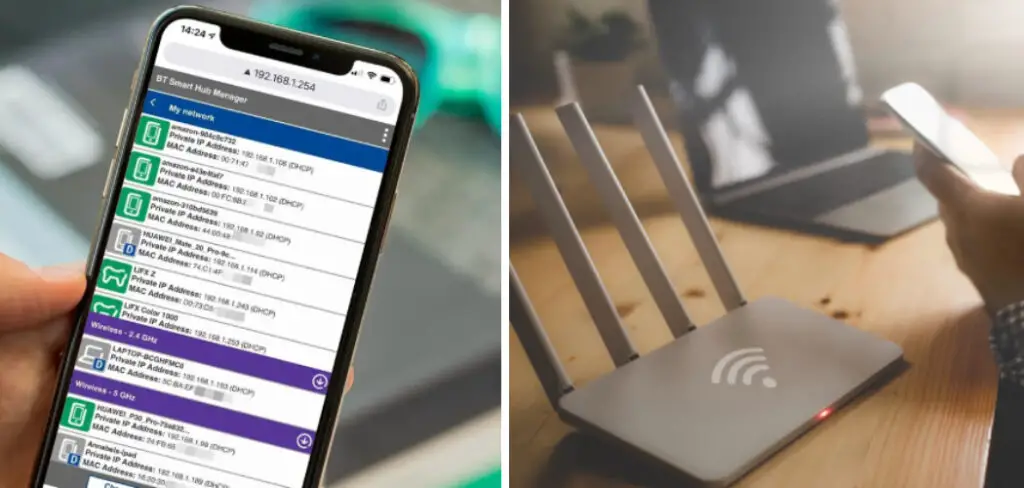
Most times, changing the password is the next action. But what if there’s a way to remove devices from WiFi without changing the password? In this article, we’ll discuss how to remove devices from wifi without changing the password. So keep reading to learn more!
Can You Remove Devices from WiFi without Changing the Password?
Have you ever needed to remove a device from your home’s wifi network but didn’t want to change the password? The good news is that it is possible to remove a device from your wifi without updating the password.
Most routers have the option to access a list of all devices currently connected to your network, and from there, you can select the device in question and choose to disable or disconnect it from the network. It’s a simple process that will save you from having to change your password and reconnect all your devices. So next time you need to remove a device from your wifi network, try this easy solution!
Why Should You Remove Devices from WiFi without Changing the Password?
It’s a common misconception that changing your WiFi password is the only way to ensure your network’s security. However, removing devices that are no longer in use from your WiFi network is just as important. This eliminates potential access points for hackers and improves your network’s overall performance and speed.
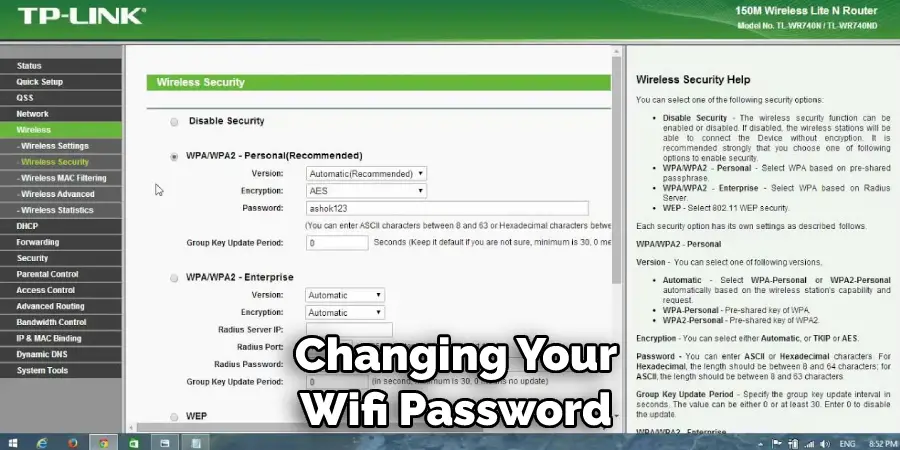
Plus, if you have a limited number of devices that can connect to your network at once, removing unused devices can free up room for new ones. So, don’t overlook the importance of removing old devices from your WiFi network, it may just be the extra layer of security your network needs.
7 Ways to Follow on How to Remove Devices from WiFi without Changing the Password
1. Using the Router Interface
To remove unwanted devices from your WiFi network, you can use your router’s user interface. All routers are different, so that the user interface may vary. However, most routers would have the option to view and manage connected devices.
To remove a device, navigate to the “Attached Devices” or “Connected Devices” tab within the router interface. Then, locate the device(s) you want to remove, and click the “Remove” button. This action will disconnect them from the WiFi network, and they’ll have to re-enter the WiFi password to reconnect.
2. Change the WiFi Name
Renaming the WiFi network is another way to remove devices from the WiFi network. However, this method may also require reconnecting all devices you want to keep as well; this means finding and re-entering the new WiFi name and password in each device.
To change the WiFi name, access the router interface and locate the “Wireless Settings” or “SSID” option. Then, rename the network in the “Network Name” field, and save your changes. After saving, all devices would have to enter the new network name and the password to reconnect.
3. Enable MAC Filtering
MAC filtering is another method to remove devices from WiFi without changing the password. Every WiFi-enabled device has a unique MAC address that identifies it. By enabling MAC (Media Access Control) filtering, you can prevent a specific device or device from accessing your WiFi network.
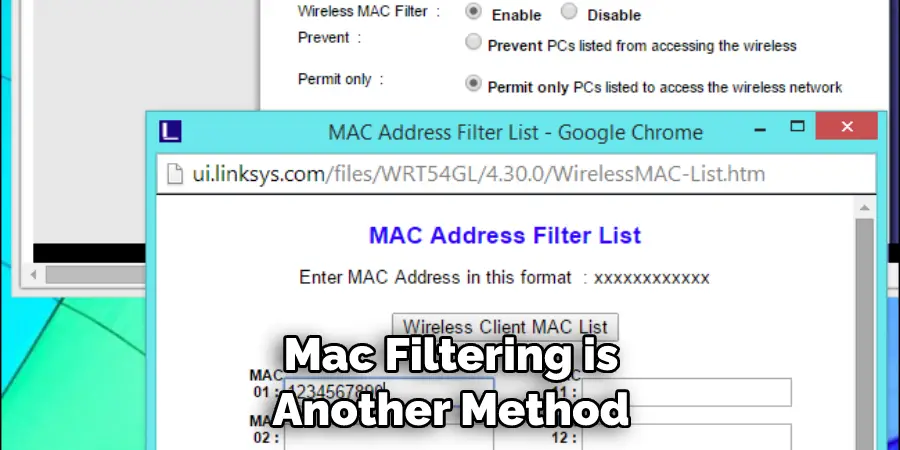
Navigate to the router user interface, select “Wireless Mac Filtering,” and then add the MAC addresses of the devices you want to remove and save. This will prohibit the listed devices from connecting to the network.
4. Disable Remote Management
Remote management is a feature that allows system administrators to access the router from a remote location. Though useful, remote management access can also allow unwanted devices to connect to the network.
Disabling remote management would prevent any unauthorized access to the router and the WiFi network. To disable remote management, go to the router’s user interface web page, locate the “Administration” or “Remote Management” tab, and turn it off.
5. Modify DHCP Settings
The DHCP (Dynamic Host Configuration Protocol) server, integrated into your router, automatically assigns IP addresses to every device connecting to the network. You can change the DHCP lease time to remove or inactivate devices from the network.
When the lease time expires, the devices would have to obtain a new IP address, thereby removing inactivated or unwanted devices on the network. In the router interface, locate “DHCP Settings” and adjust the lease time to a shorter period.
6. Enable Router Security
Enabling your router’s security options is another way to restrict access to the network. You can enable WPA2 security or set up a guest network, which would limit access to particular devices by setting them up with a different SSID and password. This would prevent any unknown device from connecting to your WiFi network.
7. Reset the Router
If all else fails, you can reset your router to factory settings. Doing this will restore the default settings and remove any unauthorized devices from the WiFi network. To reset your router, locate the “Reset” button on the back or side of the device and press it for a few seconds.
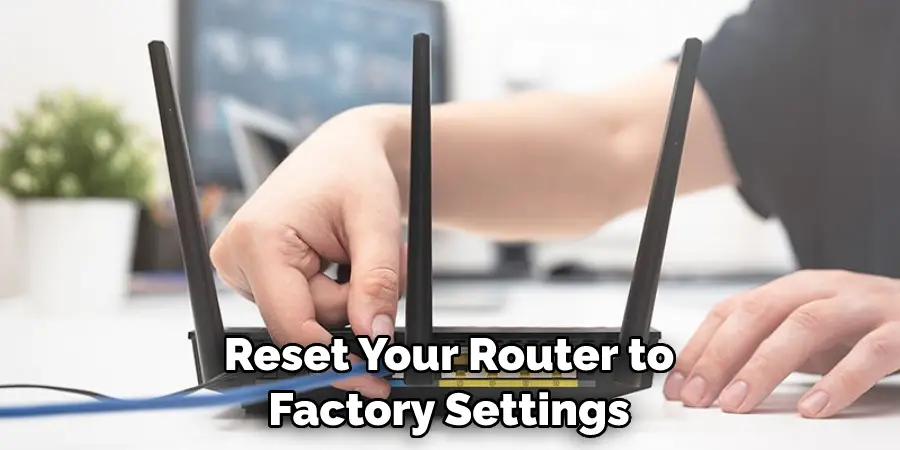
This will reset the router, and all connected devices will be disconnected from the network. After a successful reset, you’ll have to register your device and reconnect all of your devices with the new WiFi credentials.
That’s it! You’ve now learned how to remove devices from wifi without changing the password. Be sure to keep your router secure and updated so you can enjoy trouble-free internet access!
5 Considerations Things When You Need to Remove Devices from WiFi without Changing the Password
1. Understand the Current Wireless Network
Before you start, try to understand your current home wireless network setup and the devices connected. Knowing this information can help you determine which specific device or devices you’ll need to remove from the wifi.
2. Find out Who Is Connected
You should also find out who is currently connected to your wifi network and how they are connected. This means determining if the devices need to be manually disconnected or can be disconnected through software.
3. Change the Name of Your WiFi
If you want more control over who can access your wifi, consider changing its name (SSID) so that only those with knowledge of the new SSID can connect.
4. Change Your WiFi‘s Password
Changing your wifi’s password is another way to keep unwanted users from connecting. Be sure to choose a strong, unique passphrase that would be difficult for someone to guess.
5. Update Firmware and Security Settings
Make sure to check your wireless router’s firmware and security settings, as outdated versions can make it easier for someone to access your network. Also, pay attention to the encryption type – WPA2 is more secure than WEP because it offers more complex algorithms that are harder to crack.
Benefits of Remove Devices from WiFi without Changing the Password
Imagine this: it’s a beautiful Saturday morning, and all you want to do is catch up on your favorite TV show. But when you settle onto the couch and try to stream your program, you experience a frustratingly slow connection. Sound familiar? Removing some of your devices from your wifi network may be time. But don’t worry, you don’t have to change your password to do it.
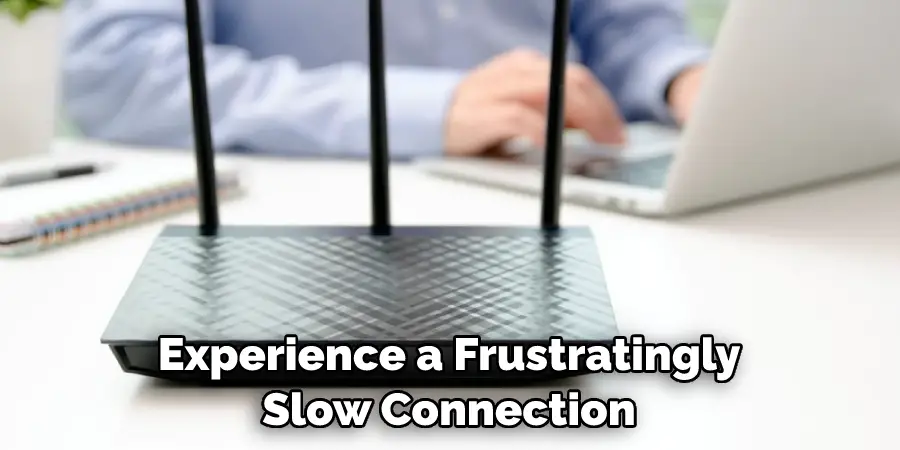
By getting rid of unused or old devices, you’ll free up space on your network and give your favorite media a chance to shine. Plus, you’ll experience faster speeds and improved performance across all of your devices. So, sit back and relax. It’s time to say goodbye to slow connection speeds and hello to the benefits of removing your devices from your wifi network.
Some Common Mistakes People Make When Trying to Remove Devices from Wifi without Changing the Password
In our fast-paced world, we want to accomplish tasks quickly and efficiently, even when it comes to removing devices from our wifi network. However, we often make common mistakes that can cause serious security issues. One of the biggest mistakes is not changing the password after removing a device.
Leaving the same password only leaves our network vulnerable to hackers who may have gained access to the network. Additionally, not verifying that the device has truly been removed before assuming it has can also lead to security breaches.
It’s important to take the time to double-check and make sure that the security of our network is not compromised by rushing through the process. By being diligent and cautious, we can avoid the risk of cyber-attacks and other harmful situations.
Are There Any Risks Associated with Removing Devices from Wi-Fi without Resetting the Password?
In today’s increasingly connected world, Wi-Fi has become essential to daily life. From streaming movies to conducting business, a reliable Wi-Fi connection is critical. However, there are concerns about the risks associated with removing devices from a Wi-Fi network without resetting the password.
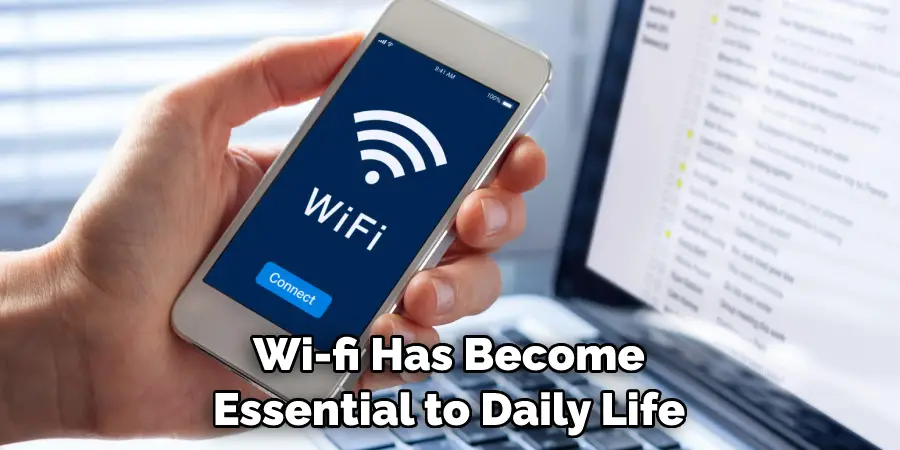
Cybersecurity experts warn that doing so can compromise the security of the network and make it vulnerable to hacking. In addition, it can leave the devices that have been removed vulnerable to attack. Therefore, it is important always to reset the password whenever a device is removed from a Wi-Fi network to ensure the utmost security.
Can Deleted Devices Automatically Reconnect to My Wi-Fi After Being Removed?
Many of us have experienced the frustration of trying to connect to Wi-Fi on a device only to find that it won’t connect. Could this device be previously connected but then deleted from the network? If so, can it automatically reconnect without having to go through the hassle of re-entering the password? The answer is, unfortunately, no.
When a device is removed from a Wi-Fi network, it loses its connection settings and cannot automatically reconnect. However, all is not lost. You can manually reconnect the device by simply entering the Wi-Fi password again. This may seem like a hassle, but it’s a small price to pay for the security of your network.
Conclusion
You no longer have to change your WiFi password or call technical support to remove unwanted devices from your network. With the use of your router’s user interface, you can remove them in a few easy steps.
Whether you choose to use MAC filtering, modify the DHCP settings, change the WiFi name, enable Remote Management, or disable Remote Management, they are all excellent options for removing unwanted devices connected to your WiFi network. It’s best to keep your network and devices safe from unauthorized access. Thanks for reading our post about how to remove devices from wifi without changing the password.
