Resetting an Amazon Cloud Cam can be a crucial step in resolving various issues or preparing the device for a new user. Whether you’re troubleshooting connectivity problems, experiencing software glitches, changing your Wi-Fi network, or looking to sell or give away the camera, knowing how to reset the device is essential. However, it’s important to remember that performing a reset will erase all current settings and stored data, reverting the device to its factory state.

Before taking this step, it’s advisable to back up any important footage or configurations that you may need later. Proper preparation can help ensure a smooth transition and preserve valuable information. This guide will walk you through the entire process of how to reset Amazon Cloud Cam, ensuring that you have all the necessary information to carry out a successful reset.
Understanding the Amazon Cloud Cam
Overview of Amazon Cloud Cam Features
The Amazon Cloud Cam is equipped with a range of features designed to enhance home security and monitoring. The camera captures crisp 1080p HD video, providing clear and detailed footage to identify faces and other important details. Its night vision capability ensures that the device continues to function effectively even in low-light conditions, allowing you to monitor your home around the clock.
Additionally, the Cloud Cam features two-way audio, enabling you to communicate with anyone near the camera through the built-in microphone and speaker. Motion detection is another key feature, triggering alerts to your smartphone whenever movement is detected within the camera’s field of view. The Cloud Cam seamlessly integrates with Amazon Alexa and other smart home devices, allowing users to set up routines, receive notifications, and control the camera using voice commands.
Reasons for Resetting the Cloud Cam
There are several common scenarios where resetting the Amazon Cloud Cam becomes necessary. Connectivity problems, such as difficulties in maintaining a stable Wi-Fi connection, are a frequent reason for performing a reset. Software glitches or performance issues can also necessitate a reset to restore the device to its optimal functioning state. Additionally, when changing Wi-Fi networks, resetting the Cloud Cam can ensure it connects smoothly to the new network.

If you are selling or giving away the camera, a factory reset is essential to clear all personal settings and data, ensuring the device is ready for the next user. It is important to note that resetting the Cloud Cam will erase all current settings and recorded footage, returning the device to factory defaults. This step should be undertaken with caution to avoid losing important data.
Tools and Materials Needed
Essential Items
To successfully reset your Amazon Cloud Cam, you will need a few essential items. Firstly, ensure you have the Amazon Cloud Cam device readily available. Next, you’ll need a paperclip or a similar small, pointed object to press the reset button, which is often recessed to prevent accidental resets. Additionally, access to the Cloud Cam app or your Amazon account is necessary for the reconfiguration process post-reset. Having these items on hand will help streamline the reset procedure, ensuring you can follow the steps without interruptions and get your camera back up and running smoothly.
Preparation Steps
Backing Up Important Data
Before proceeding with the reset, it’s crucial to back up any important data to avoid losing valuable footage and settings. Start by accessing the Amazon Cloud Cam app on your smartphone or tablet. Navigate to the recorded footage section and review the videos to identify any that you wish to retain. To save these videos, select each one individually and use the option to export or download the footage to your device’s storage.
Additionally, take note of specific configurations such as motion detection zones, scheduling, and custom alerts. Document these settings manually or take screenshots for reference. By securely saving this information, you ensure that you can restore your desired setup quickly after the reset, minimizing any disruptions in your home security monitoring.

Checking Device Status
Before initiating the reset process, it’s essential to verify that your Amazon Cloud Cam is properly connected and powered on. Begin by ensuring that the camera is receiving power; check that the power adapter is securely plugged into both the device and a working electrical outlet. Next, confirm that the Cloud Cam is connected to your Wi-Fi network by observing the status indicator light. A solid or blinking green light typically signifies a good connection, while other colors may indicate issues.
Finally, open the Amazon Cloud Cam app and check that the device is accessible and functioning correctly. You should be able to view the live feed and access settings within the app. Confirming these aspects helps ensure that the reset process will proceed smoothly and that the camera is ready for reconfiguration after the reset.
How to Reset Amazon Cloud Cam: Performing the Factory Reset
Locating the Reset Button
The reset button on the Amazon Cloud Cam is a small, often inconspicuous component that is usually recessed to avoid accidental presses. You will typically find it on the back or underside of the camera. To locate the reset button, inspect the back of the device near the power cable, or if you do not see it there, check the base of the camera.
The button is small and may be labeled as “RESET.” For a more precise location, refer to the user manual or support documentation provided with the Cloud Cam. Due to its recessed nature, a paperclip or a similarly small, pointed object will be required to press it effectively. Unfortunately, textual instructions in this format cannot include images. Still, you can find visual aids in the Amazon Cloud Cam user manual or online support articles to assist in locating the reset button.
Executing the Reset
Once you have located the reset button, you are ready to reset your Amazon Cloud Cam. Follow these steps to execute the reset:
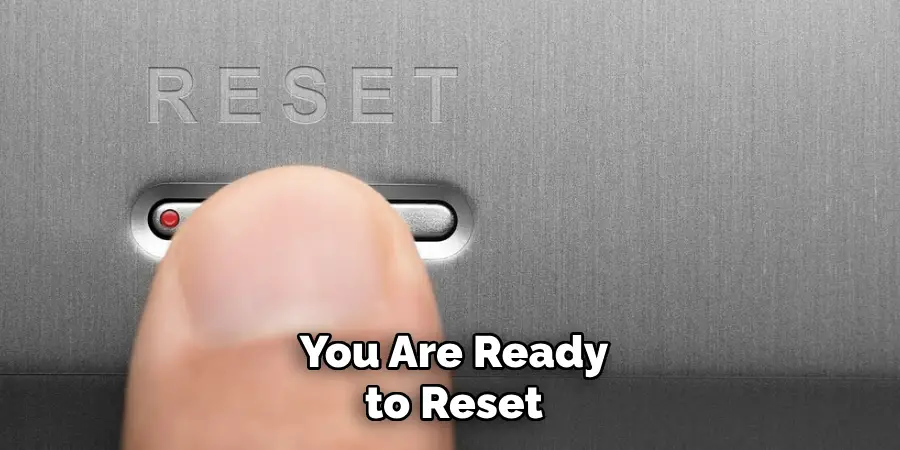
- Ensure the camera is powered on and connected to a power source.
- Using a paperclip or similar object, press and hold the reset button for approximately 10-15 seconds. You must maintain consistent pressure.
- Observe the camera’s status light. It will initially turn off and then begin to flash different colors. This sequence indicates that the reset process is underway.
- Continue holding the reset button until the status light starts flashing blue, which signifies that the device has been successfully reset to its factory settings.
During this process, it is crucial to keep the camera powered and uninterrupted to prevent any issues during the reset. If the status light behavior deviates from this pattern, consult Amazon support for troubleshooting.
Verifying the Reset
After the reset button has been released and the status light has flashed blue, you need to verify that the reset is complete. Check the status light on the Cloud Cam. A flashing blue light indicates that the device has returned to its initial setup mode and is ready to be configured again.
Open the Amazon Cloud Cam app and refresh the device list. The reset Cloud Cam should no longer appear as a connected device in your account. If it does, try logging out and back into your Amazon account or the Cloud Cam app. The absence of the camera in the device list confirms that it has been successfully reset and is no longer associated with your Amazon account. The device is now ready for a new setup, whether reconnecting it to your network or preparing it for a new user.
How to Reset Amazon Cloud Cam: Reconfiguring the Cloud Cam
Setting Up the Camera
After successfully resetting your Amazon Cloud Cam, the next step is to set it up again. Start by ensuring that the camera is powered on. Place the Cloud Cam in a location that provides a strong Wi-Fi signal to minimize connectivity issues. On the back or underside of the camera, you should see a status light indicating that the camera is in setup mode (flashing blue light).
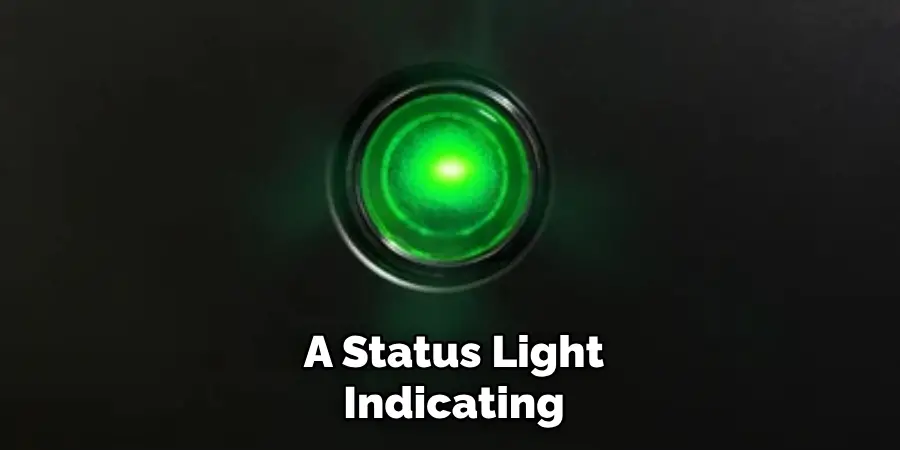
Now, open the Amazon Cloud Cam app on your smartphone. If prompted, follow the on-screen instructions to add a new device. The app will guide you through selecting your Wi-Fi network and entering the network password. Ensure that the Wi-Fi signal is strong at the camera’s location during this setup phase to avoid any interruptions. Once connected, the app will confirm a successful setup, and you will be able to start using your Cloud Cam immediately.
Downloading the App
If you have not already installed the Amazon Cloud Cam app on your smartphone, you will need to do so to configure and monitor your camera. Go to your device’s app store – the App Store for iOS users or Google Play for Android users – and search for “Amazon Cloud Cam.” Download and install the app by following the on-screen prompts.
Once the app is installed, open it and log in with your Amazon account credentials. If you do not have an Amazon account, you will be given the option to create one. Follow the steps to complete your account registration. Having an Amazon account is necessary for cloud storage features and accessing live feeds on multiple devices.
Configuring Camera Settings
With the Amazon Cloud Cam app open and your camera connected to Wi-Fi, it’s time to configure the camera settings to suit your needs. Begin by selecting the “Add a new device” option within the app and following the instructions to add your reset Cloud Cam. Once added, you will have access to the settings menu for that device.
Here, you can adjust various settings, such as motion detection and custom detection zones, to focus on specific areas in view. You can also configure notifications to be alerted to specific activities detected by the camera. Additionally, adjust the video quality settings to balance between high-definition footage and conserving bandwidth, depending on your network’s capabilities. By fine-tuning these settings, you ensure that your Amazon Cloud Cam operates optimally, providing efficient and tailored home security monitoring.

Troubleshooting Common Issues
Reset Not Successful
If the reset of your Amazon Cloud Cam is not successful, several common issues could be at play. Firstly, ensure that the camera is properly connected to a power source and that the power cable is functioning correctly. A faulty power connection may disrupt the reset process. Additionally, you should verify that the reset button is being pressed correctly; consistent pressure of 10-15 seconds is necessary. Using a non-conductive tool like a plastic paperclip may provide better results than metal objects.
Another potential issue is the camera’s firmware. Outdated firmware can sometimes impede the reset process. Ensure the firmware is up to date by checking the manufacturer’s website for the latest updates. If these steps do not resolve the problem, try performing the reset process again after powering the camera off and then back on. Persistent issues may require further assistance from Amazon support for troubleshooting.
Reconfiguration Problems
Reconfiguring your Amazon Cloud Cam can sometimes pose challenges, particularly with reconnecting to Wi-Fi or the app. If you encounter issues, first ensure that your Wi-Fi network is functioning properly and that the signal strength is sufficient at the camera’s location. Weak signals can lead to connectivity problems. It may also help to restart your router and make sure you’re connecting to the correct network.

Verify that your smartphone is connected to the same Wi-Fi network as the Cloud Cam and that the Amazon Cloud Cam app is up to date. Sometimes, clearing the cache or uninstalling and reinstalling the app can resolve persistent issues. If you continue to face reconfiguration problems, try setting up the camera closer to the router and gradually moving it to its intended location once a stable connection is established. Following these tips can help ensure a smooth and efficient reconfiguration process.
Safety and Maintenance Tips
Regular Maintenance
Maintaining your Amazon Cloud Cam involves keeping its firmware up-to-date and regularly checking its connections to ensure reliable performance. The manufacturer’s website provides firmware updates that enhance security and add new features. It’s also recommended to perform periodic resets or reboots of the camera to clear any temporary issues and maintain optimal functionality. Regularly inspecting power and network cables for wear and tear can prevent unexpected disruptions.
Safety Precautions
When performing a reset, ensure it’s done safely to avoid any damage to the camera. Use non-conductive tools, like plastic paper clips, to avoid electrical shocks or short circuits. Handle the Cloud Cam and its components with care to maintain their longevity. Avoid using metal objects when pressing the reset button and ensure the device is unplugged before performing any heavy maintenance. These precautions help in safeguarding your device and ensuring its operational integrity.

Frequently Asked Questions
How Do I Reset My Amazon Cloud Cam?
To reset your Amazon Cloud Cam, locate the reset button on the back of the device. Press and hold this button for 10-15 seconds using a non-conductive tool like a plastic paperclip. The camera will turn off and then restart, indicating that the reset process is complete.
What Should I Do if My Cloud Cam Won’t Connect to Wi-Fi?
First, ensure that your Wi-Fi network is functioning properly and that the signal strength is strong at the camera’s location. Restart your router and make sure your smartphone and Cloud Cam are on the same network. Check for any firmware updates for the Cloud Cam and ensure the app is updated as well. If issues persist, try setting up the camera closer to the router and gradually moving it to the desired location once a stable connection is established.
Can I Access My Cloud Cam Footage on Multiple Devices?
Yes, you can access your Amazon Cloud Cam footage on multiple devices by logging into the Amazon Cloud Cam app with your Amazon account credentials. This allows you to monitor live feeds and review recorded footage from different smartphones, tablets, or computers.
How Do I Update the Firmware on My Cloud Cam?
Firmware updates for the Amazon Cloud Cam are typically done automatically if the device is connected to the internet. However, you can manually check for updates through the Amazon Cloud Cam app by navigating to the settings menu. Regular updates ensure that your device has the latest features and security improvements.
What if I Forget My Amazon Account Credentials?
If you forget your Amazon account credentials, you can reset your password by going to the Amazon website and selecting the “Forgot Password” option. Follow the instructions provided to reset your password. Once completed, you can log back into the Amazon Cloud Cam app with your new credentials.
How Many Cloud Cams Can I Connect to One Account?
Amazon allows you to connect multiple Cloud Cam devices to a single Amazon account, enabling you to monitor several areas of your home simultaneously. The specific number of cameras you can add depends on your subscription plan for cloud storage and monitoring services.
Conclusion
Resetting your Amazon Cloud Cam requires careful attention to detail to ensure a smooth and successful process. Key steps include connecting the camera to a reliable power source, pressing the reset button for the appropriate duration, and updating the firmware to the latest version available on the manufacturer’s website.
Following these guidelines can prevent common issues such as power disruptions or outdated software that might impede the reset.
Understanding how to reset Amazon Cloud Cam is crucial for maintaining its optimal functionality. It’s essential to approach the reset with care, using non-conductive tools to press the reset button and ensuring the device is unplugged during heavy maintenance.
Additionally, backing up your data, like recorded footage, is vital as a factory reset will erase all previously saved information. By thoroughly understanding the reset process and its implications, you can effectively maintain and troubleshoot your device, ensuring continued security monitoring for your home.
