Are you wondering whether your Blink camera is recording? Do you want to make sure it’s always on and capturing the best footage possible? Setting up a good home security system can be quite daunting, especially if this is your first time doing so.
But don’t worry – we’ve got you covered! In this blog post, we will explain step-by-step how to tell if your Blink camera is recording, what settings are important for reliable surveillance video recording, suggestions for placement of the cameras around the house, and more.
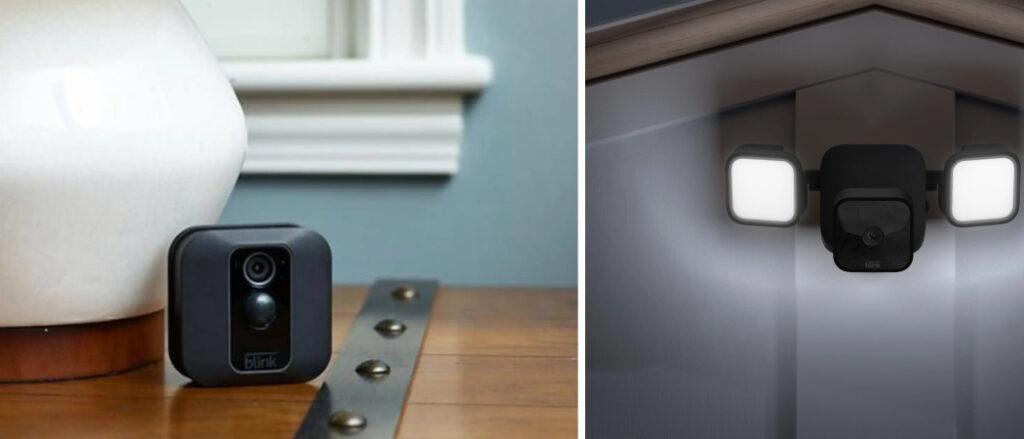
Keep reading to learn how to tell if blink camera is recording in order to do all that you need to ensure maximum safety and vigilance in your home with a trusty blink camera!
How Blink Camera Works and Records
The technology behind a blink camera is revolutionary. Its mechanism allows it to record sound and video with the press of a button. It uses an integrated sensing system, paired with advanced software algorithms, to recognize motion, audio, and temperature changes.
Blink cameras also use infrared LED illumination, allowing for recording in dark environments. They are designed with two-way audio capabilities and motion taggers – all of which allow for easy identification and reviewing of recordings at any given time.

By utilizing highly efficient power management, the Blink Camera conserves power by only recording when needed without any significant sacrifice in quality or loss of detail. This makes it perfect for both indoor and outdoor surveillance and monitoring applications.
Effective Ways how To Tell if Blink Camera Is Recording
1. Check the LED Status:
The easiest way to tell if your Blink camera is recording is to look at the blue LED light on the front of the camera. This light, also called the status LED, indicates that the camera is recording when it lights up. However, this light can also be turned off manually in the camera settings, so you may not see it even if the camera is recording.
To check if the status LED is turned on or off, open the Blink app on your smartphone and go to the camera settings. You will see a button to toggle the status LED on or off there. Depending on the model of your Blink camera, you may have different options for the status LED.
For battery-powered Blink cameras, such as Blink Outdoor, Indoor, XT2, and XT, you have two options: off or recording. If you choose off, the status LED will never light up, even when the camera is recording. If you choose to record, the status LED will light up only when the camera is recording.
You have three options for USB-powered Blink cameras, such as Blink Mini: on, off, or recording. If you choose one, the status LED will always light up, either green or blue. Green means that the camera is powered and ready to record, while blue means that the camera is recording. If you choose off, the status LED will never light up, even when the camera is recording. If you choose to record, the status LED will light up only when the camera is recording.
You may want to turn off the status LED for privacy reasons, as you don’t want strangers to know that your camera is recording them. However, if you want to test if your camera is recording properly, you should turn on the status LED and walk in front of your camera to see if it lights up. You can also check the recorded clips in your Blink app to see if they match your movements.
2. Check the Motion Detection Setting:
Another way to determine if your Blink camera is recording is to check your motion detection settings. When the motion detection feature is enabled, your camera will automatically start recording when it detects movement or sound. You can adjust these settings in the Blink app on your smartphone.
In the motion setting tab, make sure that the motion detection switch is turned on. You can also adjust the sensitivity of your camera’s sensitivity and set up zones in which you want to detect movement. If your camera is properly set up, it should start recording when it detects any movements or sounds within these zones.
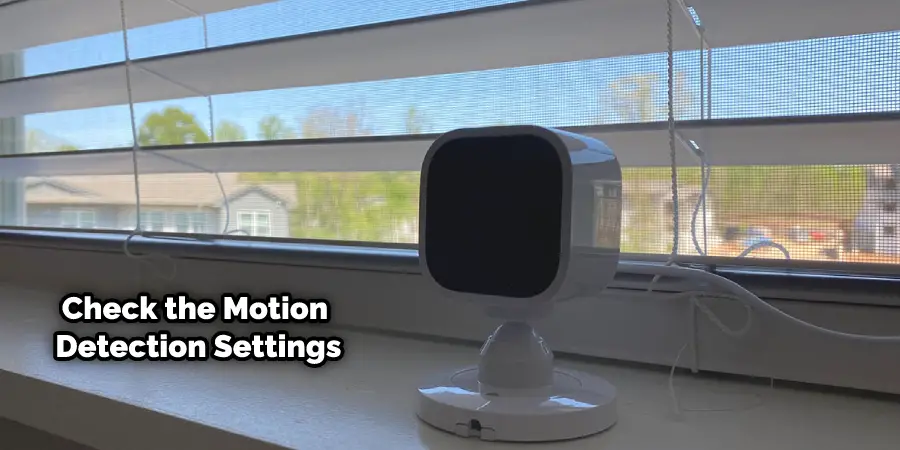
Once again, you can check the recorded clips in your Blink app to see if they match your movements. If your camera is recording, you should see clips of what it has recorded in the past 24 hours.
3. Check the Live View:
If you want to see what your Blink camera is recording in real-time, you can use the live view feature. This feature allows you to open a live stream of what your camera is currently seeing and detect any movements or sounds in real time. To access the live view, just open up the Blink app on your smartphone and tap the camera you want to view.
In the live view, you will see both a video stream and an audio feed of what your Blink camera is capturing. You can also activate an LED light attached to some models of Blink cameras so that you can easily detect if your camera is recording in the dark.
4. Check the Blink App Notifications:
If your camera is connected to a smartphone, you will receive notifications when it starts and stops recording. These notifications are sent directly to your phone, allowing you to know if your camera is recording even when you’re not at home. To enable this feature, make sure that push notifications are turned on in the Blink app.
By following these steps, you can easily tell if your Blink camera is recording or not. If you have any questions about how to set up your Blink camera, contact the customer service team for assistance. They will be able to provide more detailed instructions that are specific to your model.
How to Troubleshoot Some Common Issues that May Prevent Recording
If your status LED does not light up when you move in front of your camera, or if your recorded clips are missing or incomplete, some other issues with your Blink camera may prevent it from recording. Here are some possible causes and solutions:

- Make sure that motion detection is turned on for your camera. You can do this by going to the camera settings and toggling the motion detection button on or off.
- Make sure that your camera is armed and ready to record. You can do this by going to the home screen of your Blink app and tapping on the blue running man icon at the bottom right corner. If it is grayed out, it means that your system is disarmed and will not record anything.
- Make sure that your camera has a good Wi-Fi connection and signal strength. You can do this by going to the camera settings and tapping on Wi-Fi signal strength. If it is low or poor, you may need to move your camera closer to your router or sync module or use a Wi-Fi extender.
- Make sure that your camera has enough battery power or USB power. You can do this by going to the camera settings and tapping on the battery level or USB power level. If it is low or empty, you may need to replace your batteries or plug in your USB cable.
- Make sure that your sync module has enough power and an internet connection. You can do this by going to the sync module settings and tapping on the power level and internet connection level. If they are low or poor, you may need to plug in your sync module or move it closer to your router.
- Make sure that you have enough cloud storage space for your recorded clips. You can do this by going to the account settings and tapping on cloud storage usage. If it is full or close to full, you may need to delete some old clips or upgrade your storage plan.
Frequently Asked Questions
Do Blink Cameras Always Record?
No, Blink Cameras do not always record. They are designed to detect motion and will only start recording when it detects something that is moving in the camera’s field of view. This means that even if your Blink Camera is powered on, it may not be actively recording unless movement triggers its recordings.
How Can I Stop the Recording on My Blink Camera?
If you want to stop the Blink Camera recording, simply open the app and disable motion detection or turn off the camera. The camera will now no longer detect any motion, meaning it won’t start a recording until you manually enable motion detection or turn it back on again.
Do I Need a Subscription to Use a Blink Camera?
No, you do not need a subscription to use a Blink Camera. The basic version of the camera is free and comes with all the features like motion detection and video recordings. However, if you want access to more advanced features such as two-way audio or cloud storage, then you would need to upgrade to one of their subscription plans.
Conclusion
In conclusion, knowing how to tell if your Blink camera is recording can be a great way to stay informed and secure. By following the steps outlined in this article you should have no problem determining whether or not your device is active.
Additionally, we recommend periodically checking that all of your settings are correct so as to ensure an optimal experience with both security and convenience. If you ever need help setting up or troubleshooting any issue related to the blink camera system don’t hesitate to reach out for assistance!
