Turning off your Blink camera using the app is a simple and convenient process. Whether you need to temporarily disable the camera for privacy reasons or conserve battery life when it’s not needed, the Blink app provides an easy-to-use interface to manage your devices.
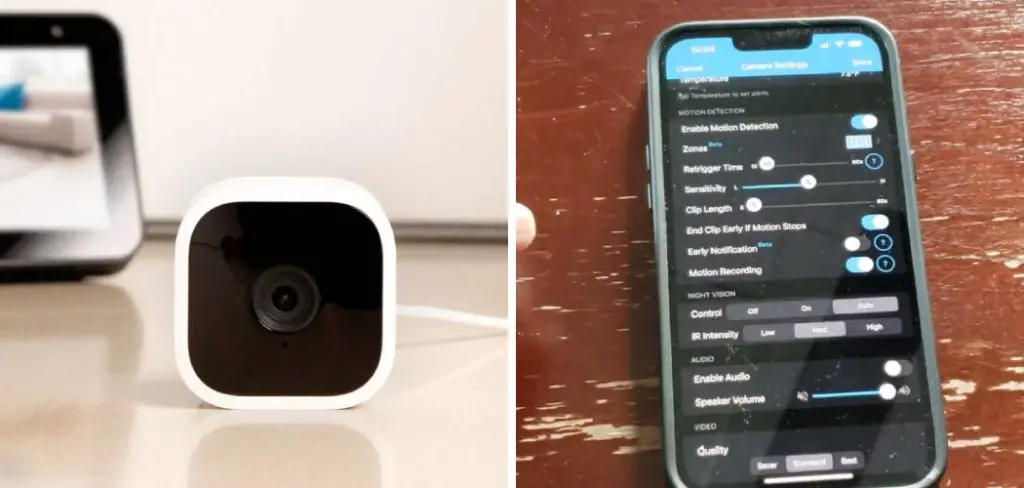
This guide on how to turn off blink camera on app will walk you through the steps to successfully turn off your Blink camera using the app, ensuring you can control your home security system with ease.
What is Blink Camera?
Before we dive into the process of turning off your Blink camera, let’s first understand what a Blink camera is.
Blink cameras are compact and wireless security cameras that allow you to monitor your home or property remotely through a dedicated app. They are easy to install and provide high-quality HD video footage with motion detection capabilities.
Now, let’s get started on how to turn off blink camera on app.
Why Turn Off Blink Camera on App?
There are a few reasons why you may need to turn off your Blink camera using the app:
- You want to temporarily disable the camera for privacy reasons, such as when guests are staying over or during personal events.
- You want to conserve battery life when the camera is not needed, such as when you’re away on vacation.
- You need to troubleshoot any issues with your device and turning it off can help reset the system.
Now, let’s explore the steps to turn off your Blink camera on the app.
Needed Materials
To successfully turn off your Blink camera using the app, you will need:
A Smartphone:
Ensure that you have a smartphone with the Blink app installed. This is essential, as the app provides the interface required to manage and control your Blink cameras.
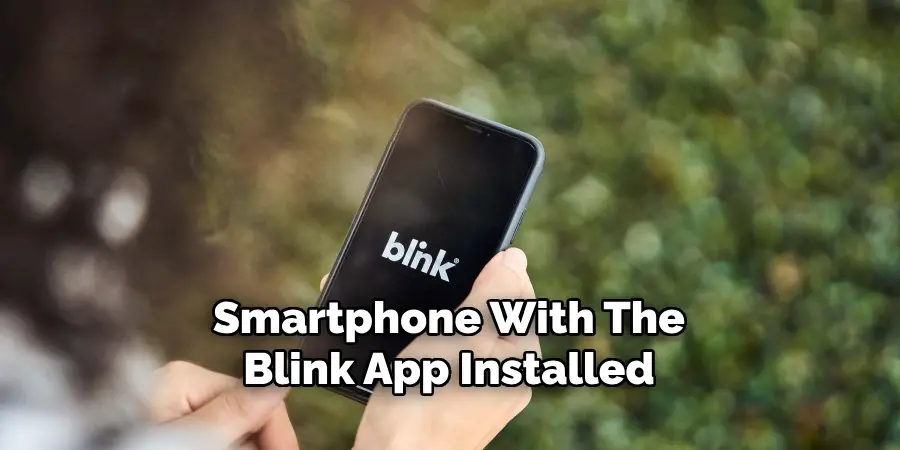
Make sure your smartphone is connected to the internet, either via WiFi or cellular data, to interact with the Blink camera system seamlessly. If you haven’t already installed the Blink app, download it from the Apple App Store or Google Play Store, and log into your Blink account.
A Blink Camera:
Of course, you will also need a Blink camera. Make sure it is fully charged and turned on before proceeding with the steps below.
10 Step-by-step Guides on How to Turn Off Blink Camera on App
Step 1: Open the Blink App
Begin by unlocking your smartphone and locating the Blink app icon on your home screen or app drawer. Tap on the Blink app icon to open it. Ensure that you are connected to the internet before proceeding to the next step.
Upon launching the app, you may be prompted to log in to your Blink account if you aren’t already logged in. Enter your credentials to access the main interface of the Blink app.
Step 2: Select the Camera You Want to Turn Off
Once you are logged into the Blink app and on the main interface, you will see a list of all your connected Blink cameras. Each camera will be displayed with a thumbnail image and its name. Scroll through the list and locate the specific camera you wish to turn off.
Tap on the thumbnail or the name of the camera to select it and access its individual settings. This will take you to the camera’s control panel, where you can manage various functions and settings for that particular device.
Step 3: Tap on the Settings Icon
After selecting the camera you wish to turn off, you will be directed to the camera’s live view or control panel. Here, locate the settings icon, which is typically represented by a gear or cogwheel symbol situated in the top-right corner of the screen.
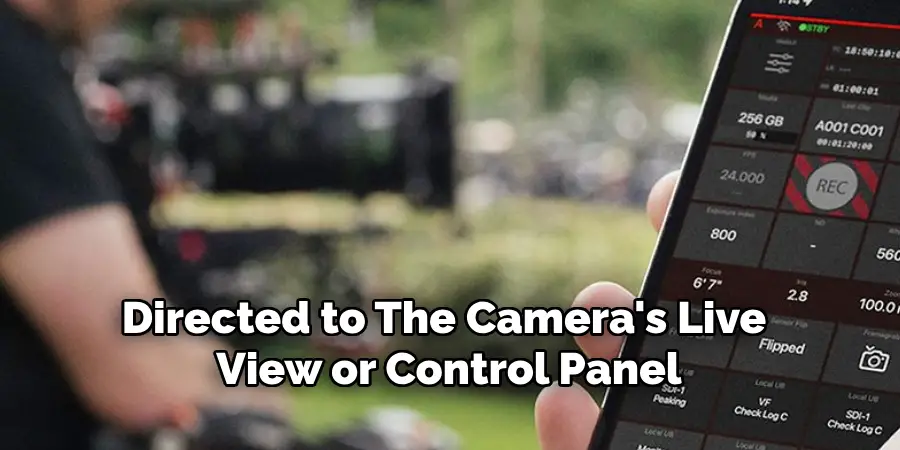
Tap on the settings icon to open the detailed settings menu for the selected camera. This menu provides an array of options and configurations specific to your camera, including the ability to turn it off.
Step 4: Navigate to the Camera Settings
Within the settings menu, you will find several options that allow you to customize and manage your camera. Look for the section titled “Camera Settings” or a similar label that pertains to the main configuration options for your device.
This section typically includes various settings such as video quality, motion detection sensitivity, and power options. Tap on the “Camera Settings” section to proceed to the next screen, where you will have access to the specific controls needed to disable your Blink camera.
Step 5: Turn Off the Camera
In the “Camera Settings” section, you will find a toggle switch labeled “Camera Status.” This switch controls the on/off status of your camera. By default, this switch should be set to “On,” indicating that your camera is currently active and recording.
To turn off your Blink camera, tap on this switch to change its position from “On” to “Off.” Once you do so, a pop-up confirmation message will appear asking if you are sure about turning off the camera. Tap on “Turn Off” in this message to proceed and disable your camera.
Step 6: Check Camera Status
After disabling the camera, return to the main interface of the Blink app to verify the camera’s status. You should see that the thumbnail image of the camera you turned off now indicates it is inactive, often with a greyed-out appearance or an icon signifying it’s off.
Additionally, you may receive a notification confirming the change in status. Checking the camera status ensures that you have successfully turned off the device and provides peace of mind that your settings have been correctly applied.
Step 7: Repeat for Other Cameras
If you have multiple Blink cameras that need to be turned off, repeat the steps above for each camera.

You can turn off as many cameras as you want using the same process. Ensure that you return to the main interface of the app after disabling each camera to verify their status and prevent any confusion about which devices are currently active.
Step 8: Turn Camera Back On
When you are ready to reactivate your Blink camera, follow these simple steps to turn it back on. Begin by opening the Blink app on your smartphone and logging into your account if prompted. Navigate to the main interface where all your Blink cameras are listed.
Select the camera you wish to turn back on by tapping its thumbnail or name to access its control panel. Once in the control panel, tap on the settings icon (gear or cogwheel symbol) in the top-right corner to open the camera’s settings menu.
Within the “Camera Settings” section, locate the toggle switch labeled “Camera Status,” which should currently be set to “Off.” Tap the switch to change its position from “Off” to “On.” A confirmation message will appear; tap “Turn On” to reactivate the camera.
Verify that the camera is active by checking its thumbnail image in the main interface, which should now indicate that it is on and ready to record.
Step 9: Make Any Additional Changes
While in the camera’s settings menu, feel free to make any additional changes or adjustments you need. For example, if your camera has a scheduling feature, you may want to set a schedule for it to turn on and off at specific times.
You can also adjust motion detection sensitivity or video quality settings at any time. Once you have completed all necessary changes, tap “Save” or back out of the settings menu to apply the changes and return to the control panel.
Step 10: Enjoy Your Blink Camera System
With your Blink cameras properly configured and activated, you can now enjoy the full security and peace of mind that your Blink Camera System provides.
Whether you are home or away, you can monitor your property in real time through the Blink app, receive alerts for any detected motion, and review recorded footage at your convenience.
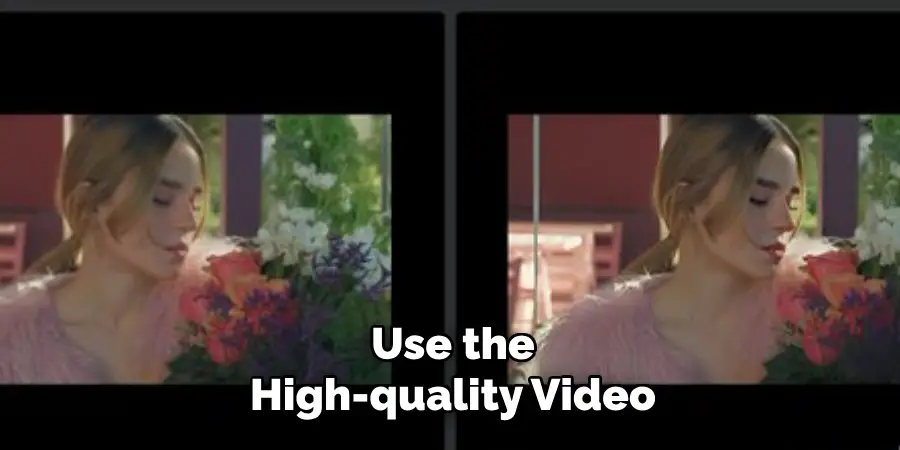
Regularly check for any firmware updates or new features introduced by Blink to optimize your security setup continually.
Enjoy the ease of use, the high-quality video, and the reliable performance that your Blink Camera System delivers, ensuring that your home remains safe and secure.
Following these simple steps on how to turn off blink camera on app, you can easily turn off your Blink camera when needed and reactivate it whenever necessary. With the flexibility and control provided by the Blink app, you can customize your security system to fit your specific needs and preferences, giving you peace of mind knowing that your home is protected at all times.
So go ahead and disable those cameras when desired. Just remember to turn them back on for full protection! Lastly, be sure to consult Blink’s website or app for any additional resources or support for managing your cameras. Happy monitoring!
Troubleshooting Camera Deactivation Issues
Despite following the steps to turn off your Blink camera, there may be occasions when the camera does not deactivate as expected.
This could be due to several reasons, including software glitches, connectivity issues, or user error. Here are some troubleshooting tips to help you resolve common problems:
Ensure the Proper App Version
First, make sure you have the latest version of the Blink app installed on your smartphone.
Older versions may have bugs or compatibility issues that could interfere with the proper functioning of the camera controls. Visit your device’s app store to check for updates and install any available updates for the Blink app.
Confirm Internet Connectivity
A stable internet connection is essential for the Blink app to communicate effectively with your camera. Ensure that your smartphone and the Blink camera are connected to a reliable Wi-Fi network.
You can test your connection by attempting to load a webpage or streaming service. If your internet connection is unstable, try restarting your router or contacting your internet service provider (ISP) for assistance.

Restart the Blink App
Sometimes, closing and reopening the Blink app can resolve minor glitches. Force close the app on your smartphone and reopen it. Then, navigate to the camera settings and try deactivating the camera again.
Power Cycle the Camera
If the camera is unresponsive, a power cycle may help. Disconnect the camera from its power source, wait for 10-15 seconds, and then reconnect it. Once the camera powers back on, open the Blink app and attempt to turn off the camera through the settings menu.
Check Device Settings
Double-check the camera’s settings in the Blink app to ensure you are accurately following the deactivation steps. Sometimes, a simple oversight, such as not tapping the confirmation message, could prevent the camera from turning off.
App Permissions
Ensure the Blink app has the necessary permissions on your smartphone. Go to your device’s settings, navigate to the app permissions section, and confirm that the Blink app has access to your network and location services, which are essential for proper operation.
Contact Blink Support
If you have tried all the troubleshooting steps and the camera still does not deactivate, it may be time to seek additional help. Visit the Blink support website or contact their customer service for further assistance.
Provide them with detailed information about the issue, including any error messages encountered and the steps you’ve taken to resolve the problem.
By systematically addressing these potential issues, you can troubleshoot and resolve most deactivation problems, ensuring your Blink system works as intended.

Safety Considerations and Best Practices
Ensuring the safety and security of your home is paramount, and while using the Blink Camera System, there are several considerations and best practices to keep in mind:
Secure Your Network:
A robust and secure Wi-Fi network is the foundation of a reliable home security system. Ensure your network is protected with a strong password that includes a mix of letters, numbers, and special characters. Regularly update your Wi-Fi password and avoid sharing it unnecessarily.
Regular Firmware Updates:
Keep your Blink cameras and associated software up to date by regularly checking for and installing firmware updates. These updates often include critical security patches and performance enhancements that keep your system functioning optimally.
Position Cameras Thoughtfully:
Install your cameras in strategic locations to maximize coverage and minimize blind spots. Positions near entry points, such as doors and windows, and areas with high foot traffic are ideal. Make sure cameras are mounted at a height to prevent them from being tampered with or easily reachable.
Enable Two-Factor Authentication:
Adding an extra layer of security, such as two-factor authentication (2FA), helps protect your Blink account from unauthorized access. This ensures that even if your password is compromised, an additional verification step is required to access your account.
Use Encrypted Storage:
Ensure that any recorded footage is stored securely, preferably using encrypted cloud storage services. This protects your data from potential breaches or unauthorized access.
Monitor and Control Permissions:
Review and manage the permissions granted to the Blink app on your smartphone and other connected devices. Only allow necessary permissions, and regularly review app settings to ensure no unnecessary access is provided.
Avoid Public Wi-Fi:
Only access your Blink Camera System through secure, private networks. Public Wi-Fi networks can be less secure and increase the risk of cyber threats. If you must use a public network, consider using a Virtual Private Network (VPN) for added security.
Regular System Checks:
Periodically conduct thorough checks of your Blink Camera System, including camera function tests, connectivity assessments, and reviewing recorded footage. This helps ensure everything is working correctly and any issues are promptly addressed.
By adhering to these safety considerations and best practices, you can maximize the effectiveness of your Blink Camera System and maintain a secure home environment. Prioritizing these steps helps safeguard your property and provides peace of mind, knowing your security system is robust and resilient.

Frequently Asked Questions
Q1: Can I Deactivate My Blink Camera Without Using the App?
A: Yes, you can manually turn off your Blink camera by pressing and holding the button on the back of the camera until the LED light turns off. This will power down the camera completely. The Blink app provides a more convenient and secure way to deactivate your camera remotely.
Q2: How Do I Reactivate My Camera After Deactivation?
A: To reactivate your Blink camera, simply open the Blink app and navigate to the camera settings. From there, select “Activate Camera” and follow the prompts. It may take a few minutes for the camera to reconnect and start recording again.
Q3: Can I Use Multiple Devices to Control My Blink Cameras?
A: Yes, you can add multiple devices to your Blink account and use them to control your cameras. Simply download the Blink app on each device and log in using the same account credentials.
Conclusion
Maintaining the security and functionality of your Blink Camera System requires a combination of proactive measures and regular maintenance.
By following the comprehensive troubleshooting steps on how to turn off blink camera on app, adhering to safety considerations and best practices, and leveraging the convenience of the Blink app, you can ensure a robust and reliable home security setup.
Staying vigilant about firmware updates, network security, and appropriate camera placement will help you get the most out of your system, providing peace of mind and effectively safeguarding your property.
Whether you’re at home or away, your Blink Camera System stands as a steadfast guardian, ready to alert and protect.
