Vivint security systems are renowned for their high quality in home automation and security, making them a popular choice among homeowners seeking reliable and advanced protection. The Vivint panel is a central component of these systems, featuring an array of functionalities that enhance user control and monitoring capabilities. One notable feature is the panel’s indicator lights, which convey various system statuses, such as connectivity and operational state.
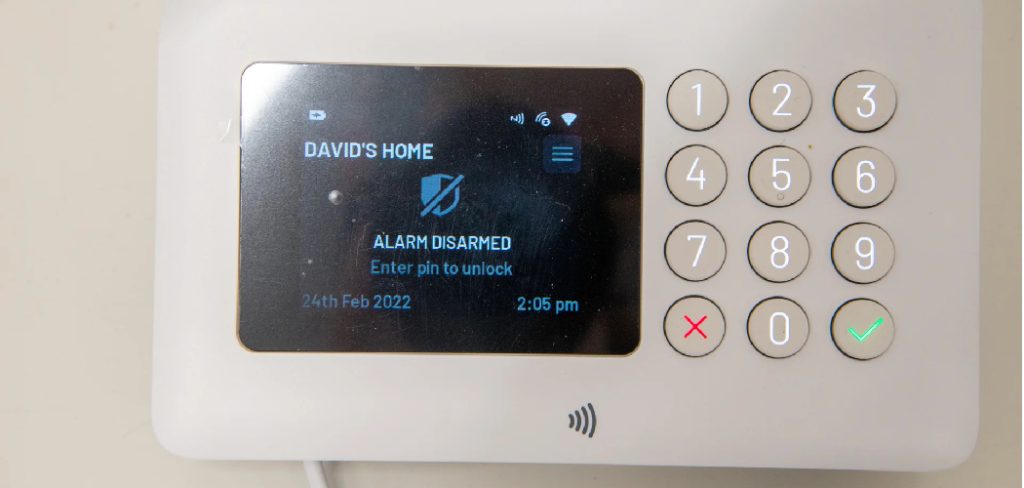
While these lights are crucial for quick visual diagnosis, some users may find the persistent green light distracting or may prefer a darker environment, necessitating the need to learn how to turn off green light on Vivint panel. This article will guide you through the straightforward process of managing these settings, ensuring your home security system is both effective and aligned with your personal preferences.
Understanding the Green Light on the Vivint Panel
The green light on the Vivint panel is an essential indicator designed to provide users with immediate insight into the status of their home security system. Primarily, the green light serves as a visual confirmation that the system is fully operational and communicating correctly with the Vivint network. This indicator is particularly useful for quickly ascertaining system health without navigating through menus or performing extensive checks.
Common scenarios where the green light is active include when the system is armed in either home or away mode and when all sensors and devices connected to the panel are functioning as expected. This constant reassurance allows homeowners to feel confident that their security measures are in place and active.
The green light’s importance extends beyond mere convenience; it plays a critical role in ensuring ongoing communication between the Vivint panel and the broader security network. In the event of a disruption in connectivity or a malfunction within the system, the green light will typically change to another color or flash, alerting the user to potential issues. Thus, while the green light is a simple feature, it is integral to maintaining an effective and reliable home security system.
Accessing the Vivint Panel Settings
Navigating the Panel:
Accessing the Vivint panel settings is simple, and you can do it directly from the panel’s touchscreen interface. To begin, locate your Vivint panel, which is typically installed in a central location within your home.
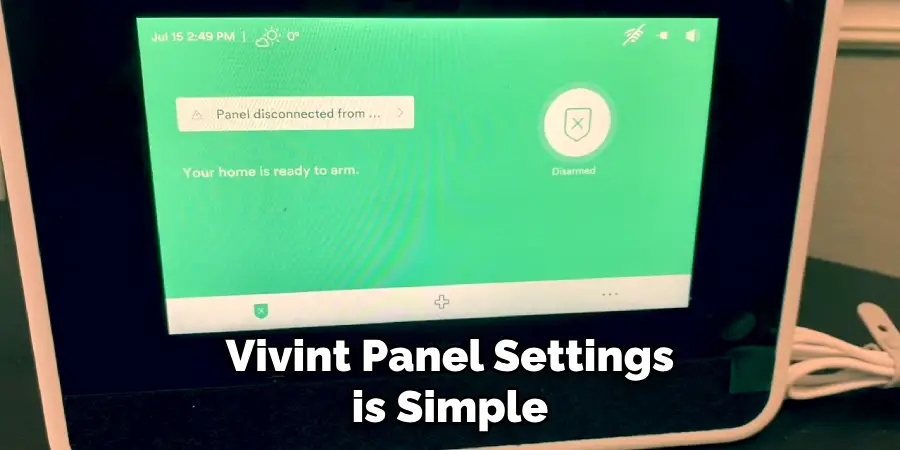
- Wake up the panel: If the panel is in sleep mode, tap the touchscreen gently to wake it up.
- Access the main menu: Once the screen is active, look for the menu icon, often represented by three horizontal lines or a gear symbol, and tap it to enter the main menu.
- Navigate the menu: Use the touchscreen to scroll through the options presented in the main menu. The panel is designed to be user-friendly, so navigating should be straightforward with easily identifiable icons and labels.
Entering the System Settings:
With the main menu open, your next step is to locate and enter the system settings.
- Find the settings option: In the main menu, look for a section labeled “Settings” or “System Settings.” It is often represented by a gear icon. Tap on this section to enter the settings menu.
- Explore the settings menu: The menu contains various subsections controlling different aspects of the Vivint panel. Understanding these sections is crucial to making any necessary adjustments.
- General Settings: This section often includes basic preferences for the panel, such as date, time, and language.
- Security Settings: Here, you can manage codes, arming settings, and other security-related features.
- Device Settings: This includes options for sensors and other connected devices.
- Display Settings: This section contains options related to screen brightness and indicator light settings.
Understanding these sections helps ensure that any changes you make are accurate and beneficial to your system’s performance. Carefully navigating these settings will allow you to customize the Vivint panel to match your personal preferences and operational requirements efficiently.
How to Turn Off Green Light on Vivint Panel: Adjusting Indicator Light Settings
Finding the Indicator Light Settings:
To adjust the indicator light settings on your Vivint panel, you will need to follow these detailed steps to navigate through the system:
- Enter Display Settings: From the main settings menu, locate and tap the “Display Settings” option. This section manages all screen-related preferences, including brightness and indicator light settings.
- Access Light Settings: Within the “Display Settings,” search for a subsection labeled “Indicator Light Settings” or something similar. Tap to enter this section, where you will find various options for customizing the panel’s indicator lights.
- Explore Light Options: The “Indicator Light Settings” menu contains a list of adjustable light options, including brightness levels, color customization (if available), and power options.

Turning Off the Green Light:
Now that you have accessed the indicator light settings follow these specific instructions to disable or dim the green light:
- Select Green Light Settings: Within the indicator light menu, find the setting that specifically pertains to the green light. It might be labeled as “Green Light,” “Status Light,” or a similar term.
- Adjust Brightness or Disable:
- To dim the green light, adjust the brightness slider associated with the green light settings. Move the slider to a lower setting until you achieve the desired level of dimness.
- To turn off the green light, look for a toggle switch or an option labeled “Off,” “Disable,” or “Deactivate.” Select this option to completely turn off the green light indicator.
- Confirm Changes: After making adjustments, save or confirm the changes. This might involve pressing an “Apply,” “Save,” or “Confirm” button.
- Exit the Menu: After confirming your settings, tap the back arrow or use the “Exit” button to return to the main settings menu. Your changes should now be in effect, allowing you to enjoy a darker, distraction-free environment.
By following these steps, you can easily customize the indicator lights on your Vivint panel, ensuring the system suits your preferences while maintaining its functionality.
Troubleshooting Common Issues
Light Not Turning Off:
If the green light on your Vivint panel does not turn off after following the outlined steps, there are a few possible reasons:
- Incorrect Settings Adjustment: Ensure that you have precisely followed the instructions for adjusting the indicator light settings. Double-check each step to confirm that the green light settings were correctly modified.
- Software Update Required: Sometimes, system functionalities may not respond as expected due to outdated software. Check if your Vivint panel requires an update by navigating to the “System Updates” section within the settings menu.
- System Reboot Needed: A simple system reboot can often resolve minor glitches. To restart your Vivint panel, turn it off and back on or use the “Reboot” option in the system settings.

Solutions for Common Issues:
- Rechecking Settings: Go back to the indicator light settings and reassess the changes made. Ensure that the “Off” or “Disable” option was selected correctly.
- Updating Software: If a software update is needed, follow the on-screen instructions to download and install the latest firmware for your Vivint panel. This may resolve any persistent issues.
- Rebooting the System: Perform a system reboot by following these steps:
- Enter the system settings menu.
- Locate the “Reboot” or “Restart” option.
- Confirm the reboot and wait for the system to restart.
Persistent Light Issues:
If you continue to experience issues with the indicator light despite taking all the above steps, it may be time to contact Vivint support for further assistance. Persistent issues could indicate a more complex problem that requires professional attention. Vivint’s support team can provide advanced troubleshooting and may offer to send a technician for an at-home visit if necessary.

Using the Vivint App for Remote Access
Accessing the Vivint App:
To fully leverage the capabilities of your Vivint system, it’s essential to understand how to use the Vivint app for remote access. Here’s how:
- How to download and log in to the Vivint app on a smartphone or tablet:
- Download the App: Begin by visiting either the Google Play Store (for Android devices) or the Apple App Store (for iOS devices). Search for the “Vivint” app and download it to your smartphone or tablet.
- Install and Open the App: Once the download is complete, install the app and open it by tapping the Vivint icon on your device.
- Log In: Enter your Vivint account credentials. If you don’t have an account, follow the prompts to create one. Ensure you use the same credentials that your panel is registered under.
- Navigating the app interface to find system settings:
- Once logged in, you will see the home screen of the Vivint app, which displays the status of your home security system.
- Locate the Settings Menu: Tap on the menu icon, typically represented by three horizontal lines or a gear icon. From the menu, select “System Settings” to access various configuration options.
Adjusting Settings Remotely:
- Step-by-step guide to adjusting indicator light settings via the app:
- Access Display Settings: Within the system settings, find and tap on “Display Settings.”
- Modify Indicator Lights: Look for “Indicator Light Settings” and tap to open. Here, you can adjust the brightness or switch off specific indicator lights, including the green light.
- Benefits of using the app for remote control and monitoring:
- Convenience: Adjust settings from anywhere, ensuring your preferences are maintained without being physically present.
- Real-time Monitoring: Instantly verify changes and monitor your system’s status in real-time, providing peace of mind.
- Quick Troubleshooting: Make immediate adjustments and identify potential issues on the go, helping prevent minor problems from becoming significant.
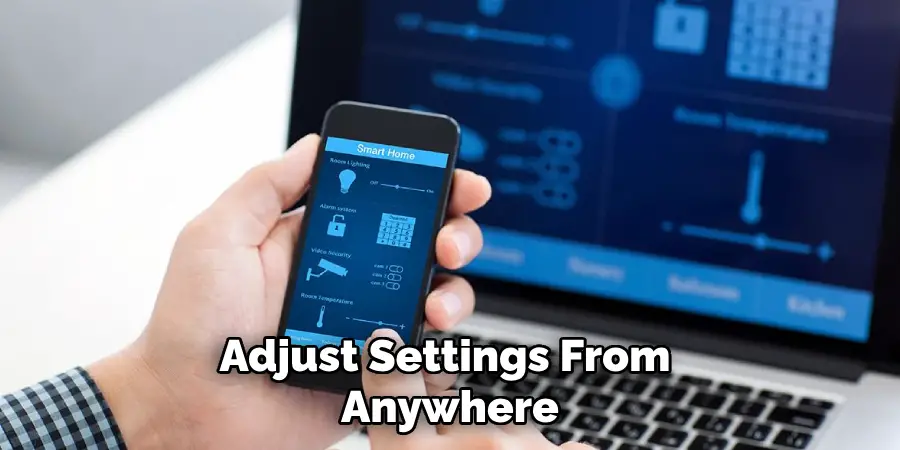
Using the Vivint app enhances your control over your home security, combining convenience with powerful features to maintain optimal functionality.
Professional Assistance and Support
Contacting Vivint Customer Support
If you encounter issues with your Vivint system that you cannot resolve on your own, it’s time to contact Vivint customer support. You can reach their support team via phone, email, or live chat:
- Phone: Call Vivint support at their dedicated customer service number, which can be found on the Vivint website or within the Vivint app.
- Email: Send an email detailing your issue to the support address provided on the Vivint website. Include relevant information such as your account number, panel model, and problem description.
- Live Chat: Access the live chat feature on the Vivint website for real-time assistance with a support agent.
When contacting support, be ready to provide specific details about your issue, such as error messages, steps you have already taken, and details about your system settings.
Scheduling a Technician Visit
If troubleshooting steps and support interactions do not resolve your issue, consider scheduling a visit from a Vivint technician:
- When to Consider: Persistent issues, such as indicator lights not responding to settings adjustments or software updates failing, may require onsite assistance.
- Scheduling a Visit: Arrange a technician visit through the Vivint app or by contacting customer support. They’ll provide available dates and times for an in-home service appointment.

A technician can offer hands-on diagnostics and repairs, ensuring your Vivint system functions flawlessly.
Conclusion
Turning off the green light on your Vivint panel involves a few straightforward steps: accessing system settings, adjusting the indicator light settings, troubleshooting common issues, and using the Vivint app for remote control. These steps simplify the process, making it easy for users to customize their Vivint panel to suit their individual preferences. The “how to turn off green light on Vivint panel” procedure highlights how user-friendly and customizable the system is.
We encourage you to explore additional settings and features within the Vivint app to create a fully personalized and efficient home security system. This hands-on approach to system customization empowers you to maintain optimal functionality and adapt the panel to your lifestyle.
Finally, remember that professional support is readily available for persistent issues. Contacting Vivint’s customer support or scheduling a technician visit ensures that your system remains in peak condition, providing you with peace of mind and reliable home security.
