Are you looking for an easy-to-follow walkthrough on how to update WiFi settings on your Wyze camera? Wireless technology constantly changes, and keeping up with all the new updates can be difficult.
We understand this, which is why we have created a comprehensive guide that will give you step-by-step instructions on updating your camera’s Wi-Fi connections and troubleshooting any issues along the way.
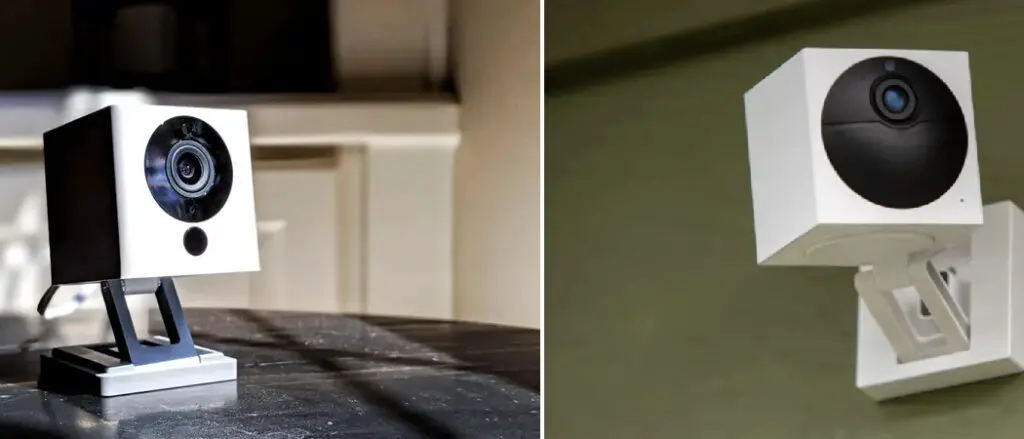
Whether you are new to wireless cameras or a seasoned pro, our blog post covers everything you need to know about setting up and maintaining your wireless home surveillance system. Read on for tips on how to update WiFi on Wyze camera.
Reasons Why You Need to Update Wifi on Wyze Camera
Updating the WiFi on your Wyze Camera is important for several reasons, including:
- Security: Updating your Wyze Camera’s WiFi helps ensure that your device is protected against security vulnerabilities and potential hacks. WiFi updates often contain security patches that can help protect your camera from cyber threats.
- Performance: Updating your WiFi can improve the performance of your Wyze Camera. A strong WiFi signal can provide better video quality and faster streaming, which can improve the overall functionality of your camera.
- Compatibility: Updating your WiFi on your Wyze Camera can help ensure compatibility with the latest firmware updates and features. Some firmware updates may require a minimum WiFi version to function properly, so updating your WiFi can help you take full advantage of these updates.
- Stability: Updating your Wyze Camera’s WiFi can help improve the stability of your camera’s connection to your network. This can reduce the likelihood of dropped connections, buffering, or other connectivity issues.
- Coverage: If you’ve recently upgraded your router or changed the location of your Wyze Camera, updating your WiFi can help ensure that your camera is connected to the strongest signal available. This can help improve coverage and reduce the risk of signal interference.

Overall, updating the WiFi on your Wyze Camera is an important maintenance task that can help keep your device secure, improve its performance, and ensure compatibility with the latest features and firmware updates.
How to Check for Updates
Here’s how to check for updates on your Wyze Camera:
- Open the Wyze app: Open the Wyze app on your smartphone or tablet and log in to your account.
- Select the Wyze Camera: Tap on the Wyze Camera you want to check for updates.
- Go to Device Info: Tap the “Settings” icon in the top right corner of the screen, then scroll down and tap “Device Info.”
- Check for updates: Look for the “Firmware Upgrade” section on the Device Info screen. If there is an available update for your Wyze Camera’s firmware, you will see a message indicating that a new firmware version is available.
- Start the update: Tap the “Upgrade” button to begin the firmware upgrade process. Your Wyze Camera will start updating automatically.
- Wait for the update to finish: The firmware update process may take a few minutes. Wait for the update to complete and for your camera to reboot.
- Verify the update: Once the update is complete, go back to the Device Info screen and verify that your Wyze Camera’s firmware version has been updated.

It’s important to keep your Wyze Camera’s firmware updated to ensure that it is working properly, and to take advantage of any new features or bug fixes that may be available. Checking for updates regularly can help you stay on top of any available firmware upgrades for your Wyze Camera.
8 Step-By-Step Guide on How to Update Wifi on Wyze Camera
Step 1: Open the Wyze App on Your Smartphone or Tablet:
Before you can update your Wyze Camera’s WiFi settings, you’ll need to open the Wyze app on your smartphone or tablet.
Step 2: Select Your Wyze Camera:
Once the Wyze app is open, tap on the camera that you want to update.
Step 3: Tap Settings:
To access the device settings, tap the “Settings” icon in the top right corner of the Wyze app.
Step 4: Go to Network Settings:
Tap on “Network Settings” from the menu to access your camera’s networking options.
Step 5: Tap Wi-Fi Setup:
From here, you’ll need to tap “Wi-Fi Setup” to access the WiFi settings for your Wyze Camera.
Step 6: Select Your Network:
Next, you’ll need to select the name of your home WiFi network from the list of available networks.
Step 7: Enter Your Password:
Once you’ve selected your network, you’ll need to enter the password for your home WiFi.
Step 8: Tap Connect:
Once you’ve entered your WiFi password, tap “Connect” to update your Wyze Camera’s WiFi settings. The camera will take a few moments to connect to the new network. Once it has connected successfully, you’ll see a confirmation message.

And that’s it! You’ve now updated the WiFi on your Wyze Camera. Now you can enjoy improved performance and reliability from your device. Be sure to check for updates regularly to ensure that your Wyze Camera is running the latest firmware version.
Troubleshooting Tips While Updating Wifi on Wyze Camera
1. Check Your WiFi Signal:
If your Wyze Camera isn’t connecting to your home WiFi network, it could be due to poor signal strength. Make sure that the router is connected to a strong signal source and that there are no obstructions between the camera and router, such as walls or furniture.
2. Reset Your Router/Camera:
If your Wyze Camera still isn’t connecting to your home WiFi network, try resetting both the camera and router. This will clear out any old settings that may be causing issues.
3. Check Your Password:
When entering your WiFi password in the Wyze app, make sure that you are entering the correct password. Common mistakes include using the wrong capitalization or forgetting to add a character at the end of the password.
4. Update Your Wyze Camera’s Firmware:
If your Wyze Camera is still having trouble connecting to your WiFi network, it could be due to an outdated firmware version. Check for updates and install the latest version to ensure that your Wyze Camera is running the most up-to-date firmware.
5. Contact Support:
If all else fails, contact the Wyze support team. They can provide personalized assistance to help you get your Wyze Camera connected to your home WiFi network.
By following this step-by-step guide, you should be able to update your Wyze Camera’s WiFi with no trouble.
Warning Tips While Updating Wifi on Wyze Camera
1. Don’t Disconnect the Camera During Firmware Updates:
It’s important not to disconnect your Wyze Camera during a firmware update, as this can cause serious damage and could void any warranty or support options available to you. Make sure that the device is connected to a stable power source while updating.
2. Don’t Share Your Password:
Your home WiFi password is an important part of your online security, and it should not be shared with anyone else. Make sure that you keep this information private to ensure the safety of your network.
3. Use a Strong Password:
When setting up any new device on your home network, make sure that you are using a strong password. This will help to keep your devices and data secure from unauthorized access.
4. Don’t Forget To Enable Security Features:
Once you’ve connected your Wyze Camera to the home WiFi network, make sure to enable any security features or settings available in the device’s settings menu. This will help to protect your home, devices, and data from unauthorized access.
By following these tips and advice, you should be able to securely update your Wyze Camera’s WiFi with no problems.
Best Practices for Maintaining the Wi-Fi on Your Wyze Camera:
Here are some best practices for maintaining the WiFi on your Wyze Camera:
1. Keep Your Router Up-To-Date:
Regularly check for firmware updates for your router and install them as soon as they become available. This can help ensure that your router is running smoothly and securely and can improve your WiFi signal strength and stability.
2. Place Your Wyze Camera in An Optimal Location:
Place your Wyze Camera in a location that is within range of your WiFi network, and avoid placing it in areas with signal interference, such as near other electronic devices or thick walls.
3. Check for Signal Interference:
Periodically check for signal interference by using a WiFi analyzer app or tool. This can help you identify any sources of interference, such as other WiFi networks or electronic devices, and make adjustments to improve your signal strength and stability.
4. Restart Your Router and Camera Periodically:
Restarting your router and Wyze Camera periodically can help improve your WiFi signal strength and stability and can help clear any network or device issues that may be affecting your connection.
Use a Mesh Wi-Fi System:
Consider using a mesh WiFi system, which can provide better coverage and signal strength throughout your home, especially in larger homes or areas with multiple floors.
By following these best practices, you can help ensure that your Wyze Camera’s WiFi is working correctly and can improve your signal strength, stability, and security.
Frequently Asked Questions
Q: Why Can’t I Connect My Wyze Camera to Wi-Fi?
A: There are a few possible reasons why you may be having issues connecting your Wyze Camera to WiFi. It could be due to outdated router firmware, signal interference, or the camera is out of range. Make sure that your router is up-to-date and that the camera is within range of your WiFi network, and check for any sources of interference.
Q: How Often Should I Restart My Router?
A: Restarting your router periodically can help improve your connection and signal strength, so it’s recommended to do this every few weeks or so. Make sure that all of your devices are disconnected from the network before restarting your router.
Q: What Is a Mesh Wi-Fi System?
A: A mesh WiFi system uses multiple routers or access points to provide better coverage and signal strength throughout your home, especially in larger homes or areas with multiple floors.
Conclusion
Updating the WiFi on your Wyze Camera is an important task that can help improve the performance, stability, and security of your device. By following the steps outlined above, such as checking for firmware updates, keeping your router and camera updated, using a strong WiFi password, and periodically checking for signal interference, you can help ensure that your Wyze Camera is working properly and providing the best possible user experience.
Keeping your WiFi up-to-date can also ensure that your camera is compatible with the latest firmware updates and features, and can help reduce the risk of connectivity issues and other problems. Overall, updating the WiFi on your Wyze Camera is a simple and important step in maintaining the functionality and security of your device. Thanks for reading this article about how to update wifi on Wyze camera.
