The Eufy security camera system is a comprehensive solution for enhancing home surveillance and safety. With its robust features and user-friendly design, homeowners can enjoy peace of mind knowing their property is well-protected. Eufy cameras offer high-definition video, ensuring clear and detailed footage, while night vision capabilities provide around-the-clock monitoring.

Motion detection functions alert users to unusual activity, and smart notifications keep them informed instantly through mobile devices. The setup process is straightforward and streamlined, making it accessible even to those unfamiliar with technology. The Eufy Security app enhances monitoring capabilities by allowing remote access and management of the cameras directly from a smartphone. This introduction serves as a guide on how to use Eufy security camera effectively, highlighting its ease of use and the comprehensive protection it offers for any home.
Unboxing the Eufy Security Camera
Contents of the Box
Upon unboxing your Eufy security camera, you will find several essential items included to get started with your new security system. The package contains the Eufy security camera, a set of mounting hardware for installation, a power adapter to keep the camera charged, and a comprehensive user manual to guide you through the setup process. Additionally, you may find a USB charging cable (if applicable), anchors, screws, and a mounting plate, ensuring you have everything you need to install and use the camera effectively.

Initial Inspection
Before proceeding with the setup, conducting an initial inspection of the items included in the box is crucial. Carefully examine the camera and its accessories for any signs of damage or missing components. Ensure the camera lens is free from scratches and all hardware pieces are intact. If you notice any issues, contact the retailer or Eufy customer support for assistance. Confirm all parts are accounted for as per the user manual’s checklist to facilitate a smooth and efficient setup process.
Familiarizing with Camera Features
Familiarizing yourself with the camera’s features is beneficial for optimal usage. Notice the camera lens, which captures high-quality video footage, and the built-in microphone for audio recording. Pay attention to the indicator lights, which provide status updates on power and connectivity. Additionally, review the mounting options available, ensuring you select one that suits your preferred location for the best surveillance experience.

Preparing for Setup
Choosing the Right Location
Selecting the optimal location for your Eufy security camera is crucial to maximize its effectiveness. Ensure that the camera has a clear view of the area you wish to monitor, avoiding obstructions such as trees or walls. Position the camera at an elevated height to capture wide surveillance coverage.
Additionally, consider proximity to a power source if your camera is not battery-powered, and ensure the location offers a strong and stable Wi-Fi signal for continuous connectivity. Testing visibility and accessibility in various conditions will help determine the best spot for installation.
Checking Wi-Fi Requirements
Before installing the Eufy security camera, ensuring your Wi-Fi network meets the requirements is essential. Eufy cameras typically require a 2.4GHz frequency band, as it provides a longer range and better wall penetration than 5GHz bands.
Assess your Wi-Fi signal strength at the intended camera location using a smartphone or Wi-Fi analyzer app to verify connectivity stability. A strong signal ensures smooth video streaming and reliable motion alerts. Adjust your router’s position or use range extenders to enhance signal strength and coverage.
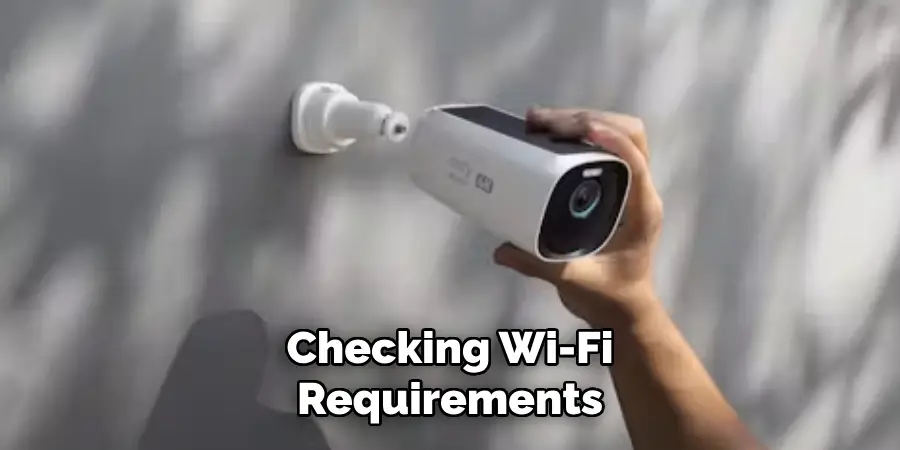
Gathering Necessary Tools
The right tools will facilitate an efficient and straightforward installation process. You’ll need a drill with the appropriate bits for securing screws into the mounting surface. A screwdriver is essential for attaching the camera to its mount, and a level will ensure that your setup is properly aligned. Also, a pencil is useful for marking drilling points for the mounting hardware, helping you achieve a precise and neat installation. Preparing these tools will streamline the setup process and ensure your Eufy security camera is securely and accurately mounted.
Downloading the Eufy Security App
Accessing the App
To begin using your Eufy security camera, first download the Eufy Security app, which is available for both iOS and Android devices. For iOS users, visit the App Store and search for “Eufy Security,” then tap “Download.” Android users can find the app on the Google Play Store by searching similarly and selecting “Install.” Once the app is installed, open it to proceed with account setup.
Creating or Logging into an Account
Upon opening the Eufy Security app, you will be prompted to either create a new account or log into an existing one. To create a new account, select “Sign Up” and follow the on-screen instructions to enter your email address and create a password. A verification email will be sent; click the verification link to activate your account. If you already have an account, simply enter your login credentials.
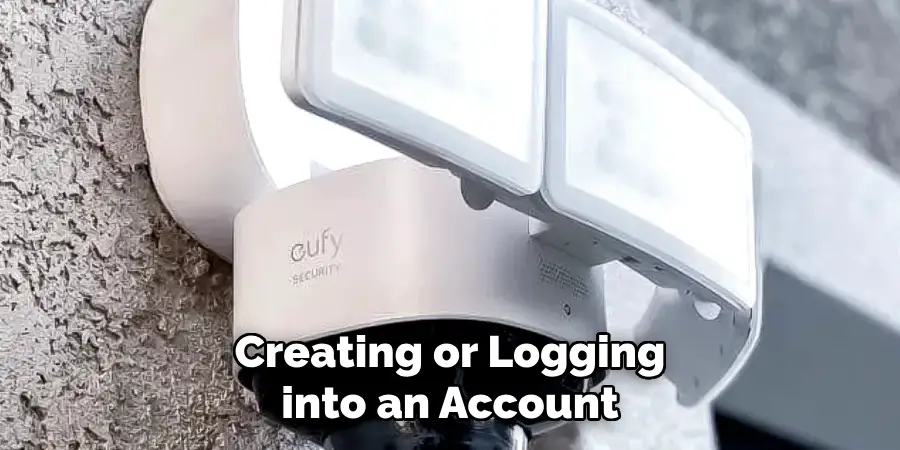
Connecting to Your Eufy Camera
With your account ready, linking your Eufy security camera is straightforward. Navigate to the “Add Device” section within the app and select your camera model. Follow the app’s guided setup, which includes scanning the QR code on your camera and ensuring it’s connected to your device’s Wi-Fi network. These steps will ensure seamless integration for easy management and monitoring.
How to Use Eufy Security Camera: Setting Up the Eufy Security Camera
Step 1: Charging the Camera (for Battery-Powered Models)
Before setting up your battery-powered Eufy security camera, ensure it is fully charged to maximize performance. Connect the provided power adapter to the camera’s charging port and plug it into a power outlet. A battery indicator light will illuminate, usually red, indicating that the camera is charging. Leave the camera connected until the indicator light switches to green or turns off, signaling a full charge. This process can take several hours, depending on the initial battery level, so it’s advisable to plan this step of your installation.
Step 2: Powering On the Camera
Once your camera is fully charged, you can power it on. Locate the power button, which is typically on the side or back of the camera, and press it until you see the indicator lights activate. The lights will display a sequence, often shifting from red to blue, indicating the camera is in the startup phase. A solid blue light generally means that the camera is ready for connection. If your camera shows alternate patterns, refer to the user manual to understand the camera’s status messages indicated by these lights.
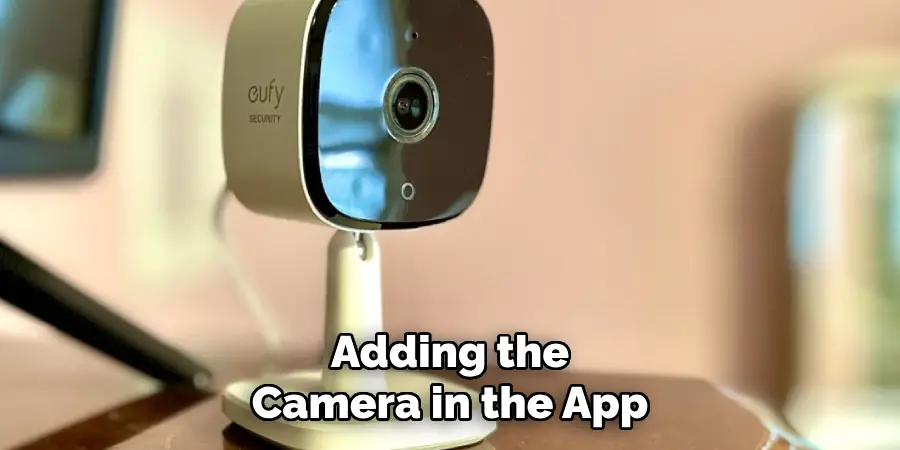
Step 3: Connecting to Wi-Fi
With the camera powered on, the next step is to connect it to your Wi-Fi network using the Eufy Security app. Open the app and ensure your smartphone or tablet is connected to the same network you wish to use with the camera. Navigate to the “Add Device” section and select your camera model. Follow the in-app instructions, which will prompt you to enter your Wi-Fi password. The camera may display a flashing blue light, indicating it attempts to connect. Once connected, the app will confirm successful integration with a message, and your camera may emit a sound or change indicator lights to signal readiness.
Step 4: Adding the Camera in the App
It needs to be added to the Eufy Security app to effectively manage and monitor your security camera. After connecting to Wi-Fi, continue with the app setup by naming your camera for easy identification—this is especially useful if you have multiple cameras. Follow the on-screen instructions to complete the process, which may include adjusting initial settings like notification preferences. Once completed, your camera will appear in your app’s device list and be ready for use.
Step 5: Mounting the Camera
Positioning your camera is crucial for optimal surveillance coverage. Whether wall mounting or setting it on a flat surface, make sure the camera is oriented towards the desired surveillance area. Use the included hardware kit for wall mounting, ensuring the mount is secure and the camera is angled correctly. Use a level to verify alignment, and drill the necessary pilot holes where marked. If placed on a surface, ensure it’s stable and won’t obstruct the camera’s view. Consider lighting conditions and potential obstacles that might impede the camera’s field of vision.

Step 6: Testing Camera Functionality
Finally, perform a comprehensive test of your camera’s functionality through the Eufy Security app. Check the live video feed for clarity and ensure that both day and night modes function. Test the audio by speaking close to the camera to ensure the microphone and speaker operate clearly. Adjust motion detection settings within the app to tailor alert sensitivity to your preferences. Completing these tests helps confirm your camera is fully operational and provides the desired surveillance coverage and security features in real-time.
Configuring Camera Settings
Adjusting Motion Detection Settings
Tailor your monitoring experience by setting up motion sensitivity and customizing activity zones. Open the Eufy Security app and navigate to your camera settings. Here, depending on your surveillance needs, you can adjust motion sensitivity, choosing from low, medium, or high. Customizing activity zones is also crucial to focusing monitoring on specific areas and reducing false alerts. Use the app’s interface to outline the desired zones, ensuring precise coverage excludes non-relevant areas like public streets or wind-blown trees.
Enabling Notifications
Enabling push notifications for motion events allows you to stay informed with real-time alerts. Toggle the switch within the app’s notification settings to receive instant alerts when the camera detects motion within the defined zones. You can customize notification preferences by choosing sound alerts or vibrations for discrete updates. These settings allow you to remain aware of any activity around your property, providing peace of mind at home or away.
Setting Video Quality Preferences
Optimize your camera’s video performance by adjusting the resolution settings to match your internet and storage capacities. In the camera settings menu, select the desired video quality, typically ranging from 720p to 1080p or higher. Consider selecting a lower resolution for limited bandwidth or storage or maximizing quality for detailed visuals. Balancing these preferences ensures efficient video recording and playback, aligning with your security requirements.
Utilizing Additional Features
Live Streaming and Playback
Accessing the live video feed and recorded footage through the Eufy Security app is straightforward. Open the app and select your camera from the device list. This will display a live stream of your camera’s view, allowing you to monitor in real time. To review past footage, navigate to the “Playback” section, where you can scroll through a recorded event timeline. You can filter these by date and time for easy access. Both live streaming and playback features ensure you have comprehensive surveillance coverage at your fingertips.
Two-Way Audio Functionality
The two-way audio functionality allows you to communicate effortlessly through your camera. Activate this feature by selecting the microphone icon during live streaming. Speak into your smartphone or tablet, and your voice will transmit through the camera’s integrated speaker. This feature can be invaluable for interacting with visitors or deterring intruders, providing an added layer of security and convenience.
Integrating with Smart Home Devices
Enhance your home’s security setup by integrating your Eufy camera with smart home systems like Alexa or Google Assistant. Within the Eufy Security app, access the “Smart Integrations” section to link your camera with compatible devices. Set up voice commands such as “Show front door camera,” allowing seamless interaction with your security system through your smart speaker or display. This integration offers greater control and accessibility, forming an interconnected home security network.
Troubleshooting Common Issues
Issue 1: Camera Won’t Connect to Wi-Fi
If your camera struggles to establish a connection to Wi-Fi, begin by verifying your Wi-Fi settings. Ensure your camera is within the effective range of your router—ideally, move it closer to the router and remove any potential physical obstructions like thick walls. Double-check that you are using the correct Wi-Fi frequency; many devices require a 2.4GHz connection rather than 5GHz. Restarting both your camera and router may resolve temporary connectivity issues.
Issue 2: Poor Video Quality
Should you encounter poor video quality, several strategies can bolster the clarity of your footage. Start by opening the camera settings in the Eufy Security app and increasing the resolution to a higher setting if bandwidth and storage capacity allow. Ensuring a robust Wi-Fi signal is crucial, so consider repositioning your router or using a Wi-Fi extender to enhance coverage. Regularly clean your camera lens and ensure it is free from dust or debris, which can impact video clarity.
Issue 3: Notifications Not Working
To address non-functioning notifications, open the notification settings within the Eufy Security app to confirm that motion alerts are enabled. Review your mobile device’s app permissions to ensure notifications are allowed through the device’s settings. Verify that “Do Not Disturb” is off or that exceptions are set for essential alerts. If issues persist, reinstalling the app may correct underlying configuration problems.
Conclusion
Understanding how to use Eufy security camera is crucial for enhancing home security through an intuitive monitoring system. By following each step outlined—configuring camera settings, enabling notifications, and optimizing video quality—users can tailor their security cameras to meet specific requirements. With features like live streaming, playback, and two-way audio at your disposal, the Eufy security camera offers a robust, flexible surveillance solution adaptable to various needs.
Integrating smart home devices further extends this functionality, providing a seamless and advanced security experience. Exploring additional features within the app will maximize your monitoring capabilities, ensuring comprehensive coverage of your property. Remember, maintaining the system’s firmware is vital to ensure optimal performance and leverage security enhancements. In doing so, users can trust their Eufy cameras to safeguard their homes effectively and efficiently.
