Do you need to keep an eye on your property when you’re not there? Do you want to be able to see what’s going on at home, even when you’re not around? If so, then you may want to start using an Arlo camera.
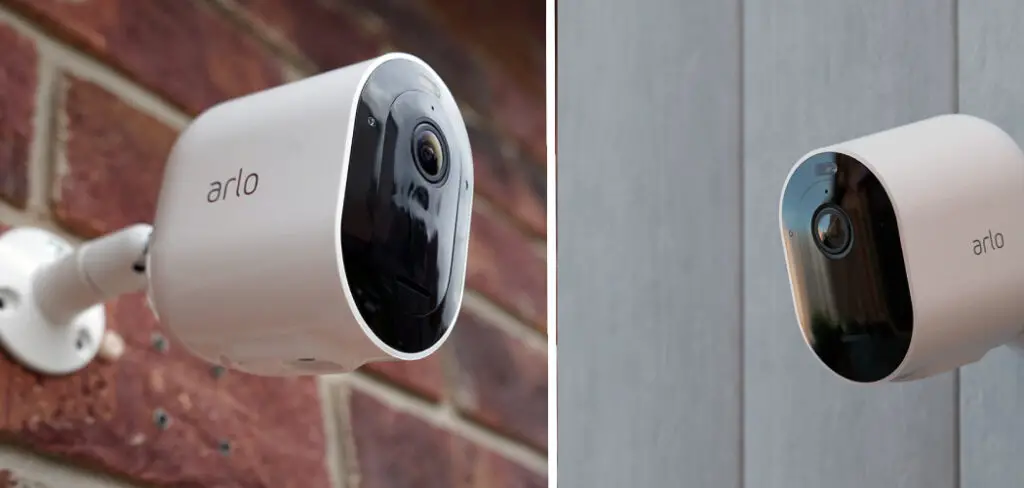
Arlo cameras are designed to give you a live view of what’s happening at home, no matter where you are. This post will show you how to view arlo camera live. Then, keep reading for more information. We will also provide tips on getting the most out of your Arlo security system. So, whether you’re a new Arlo user or want to learn more about the system, keep reading for helpful information.
Can You View Arlo Camera Live?
Yes, you can view live footage of Arlo Camera at any time from the app. Just open the app and go to the Devices tab. Then, select the camera you want to view. The live feed will appear on the screen. You can also view recorded footage from your Arlo cameras. To do this, go to the Library tab and select the camera you want to view.
Recorded footage will appear in a list. You can then select the footage you want to view. You can also filter out the recorded footage by date and time. If you have an Arlo Pro 2 camera, you can also view live footage on your TV. To do this, just connect the Arlo Pro 2 base station to your TV with an HDMI cable. Then, open the app and go to the Devices tab. Select the camera you want to view. The live feed will appear on your TV.
11 Step-by-Step Guide: How to View Arlo Camera Live
Step 1: Open the Arlo App
To view the Arlo camera in Live, you need to open the Arlo app on your smartphone or tablet. Before proceeding, you must ensure that the Arlo app is installed on your device. Also, check the Arlo app installed in the latest version. The app is available for both iOS and Android devices. You can download the Arlo app from the App Store or Google Play Store. If you have an Arlo Pro 2 camera, you can also view live footage on your TV by connecting the base station to your TV with an HDMI cable.
Step 2: Log in to the Arlo Account
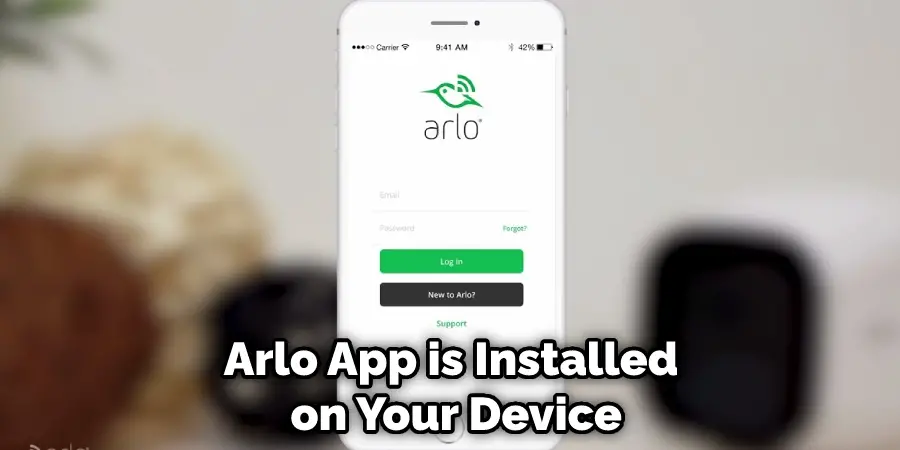
After opening the app, you will be asked to log in to your Arlo account. If you don’t have an account, create one. You need a valid email address and password to sign up. Then, enter the login credentials and tap on the “Login” button. You will be redirected to the home screen of your Arlo app.
You can also log in using your Facebook or Google account by tapping on the respective buttons. It’s a more convenient way to log in if you don’t want to remember your login credentials.
Step 3: Go to My Device Tab
After logging in, go to the “My Device” tab. Here, you will see all the Arlo devices that are connected to your account. If you have more than one camera, you can select the one you want to view live by clicking on it. Ensure that the green tick next to the camera is selected.
Step 4: Click on “Live”
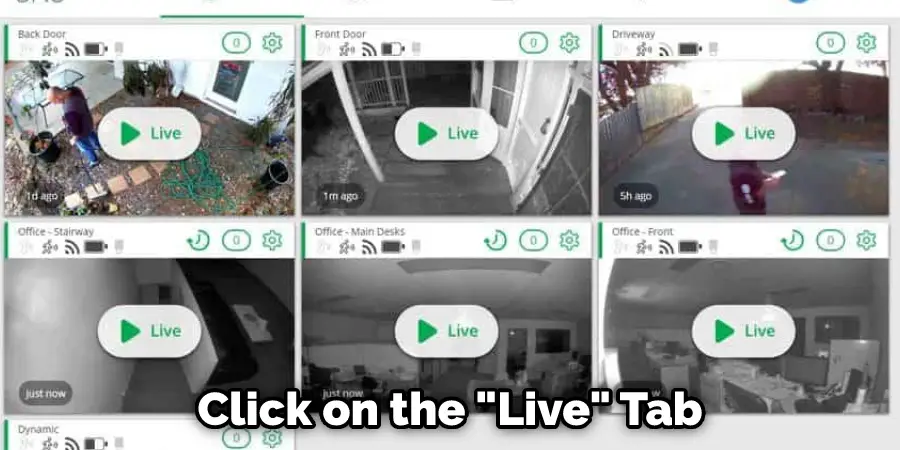
Once you have selected the camera you want to view, click on the “Live” tab. This will take you to the live feed of your camera. You can now see what your camera is seeing in real-time!
If you want to take a snapshot of what your camera is seeing, click on the “Snapshot” button. This will save a still image of the live feed to your computer. You can also record the live feed by clicking on the “Record” button. This will create a video file of the live feed that you can save to your computer.
Step 5: View Live Stream
Now that you have selected the right camera, you can view its live stream. To do this, click on the “Live” tab. This will launch a new window to see the live feed from your Arlo camera. You can use the playback controls to fast-forward, rewind, or pause the video. If you want to view multiple cameras simultaneously, click on the “Split Screen” icon.
This will allow you to choose up to 4 different Arlo cameras to view in a single window. You can also click on the “Fullscreen” icon to make the live stream fill your entire screen. If you want to take a snapshot of what you’re seeing, click on the “Snapshot” icon. This will save a still image of the live stream to your computer. You can then view or share this image as you wish.
Step 6: View Recordings from Library Tab
If you want to view recordings of your Arlo camera, you can do so from the “Library” tab. This tab contains all your Arlo camera’s recorded videos and snapshots. To view a recording, simply click on it, and it will begin playing in the preview window. If you want to download it, click on the “Download” icon. You can also share recordings by clicking on the “Share” icon. Finally, if you want to delete a recording, click on the “Delete” icon.
Step 7: Filter Out Video Recordings
If you want to filter out video recordings, click on the “Filter” icon. This will open a new window to select the type of recordings you want to see. You can view all recordings or only those containing motion or sound. You can also choose to view recordings from a specific period. If your camera has more than one recording, you can choose to view them in chronological order or reverse chronological order. Finally, you can choose to view recordings from a specific location. Once you have selected your filters, click on the “Apply” button.
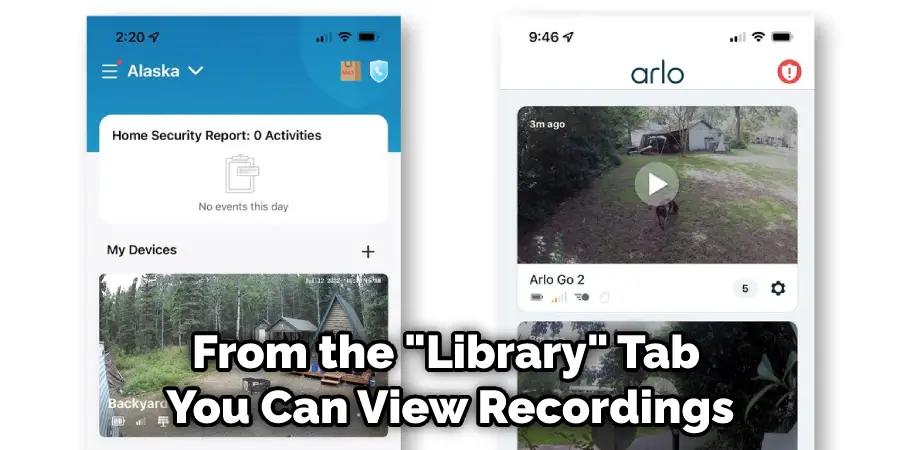
Step 8: View Live Stream on TV
If you have an Arlo Pro 2 camera, you can also view live footage on your TV. To do this, connect your Arlo Pro 2 base station to your TV with an HDMI cable. Then, open the app and go to the Devices tab. Select the camera you want to view, and the live feed will appear on your TV. The playback controls on your TV will allow you to pause, rewind, or fast-forward the live feed. The “Split Screen” and “Fullscreen” icons are also available for viewing multiple cameras and expanding the live stream to fill your entire TV screen.
Step 9: Use Other Arlo Features
Apart from viewing live footage of your Arlo camera, there are many other features that you can use through the app. You can adjust motion and sound settings, set up activity zones for your camera, and schedule when your camera should record or be on/off. You can also view battery levels and receive notifications for any activity detected by your camera. But remember, for these features to work properly, your camera must have a stable internet connection.
Step 10: Check Internet Connection
To ensure a smooth live streaming experience, make sure that your internet connection is stable. If you have a weak Wi-Fi signal, try moving closer to the router or using a Wi-Fi range extender. You can also check for any ongoing internet outages in your area. The performance of your live stream is highly dependent on the strength and stability of your internet connection. It is recommended to have a minimum internet speed of 2 Mbps for optimal viewing.
Step 11: Logout
After you have finished viewing live footage, don’t forget to log out of your Arlo account to ensure the security of your account and cameras. To do this, click on the “Menu” icon in the top right corner, then select “Settings.” Scroll down and click on “Logout.” You will be asked to confirm your choice before logging out.
Following these steps on how to view arlo camera live, you can easily view your Arlo camera live on your smartphone, tablet or TV. Whether you want to keep an eye on your home while you’re away, check in on your pets or children, or monitor any activity outside your house, the Arlo app makes it convenient and easy to do so. With multiple viewing options and additional features, the Arlo app allows you to stay connected to your home and loved ones at all times.
Does Arlo Have a Continuous Live View?
Yes, Arlo has a continuous live view feature that allows you to view your camera’s live feed anytime. To access this feature, simply open the Arlo app and tap on the camera icon in the top left corner of the screen. Then, select the “Live” option from the menu. You can also view your camera’s live feed by logging into your Arlo web portal. In addition, if your Arlo has a base station, you can also use the Arlo Base Station Live View feature to view your camera’s live feed.
Additional Tips When Live Viewing Arlo Camera:
1. Make sure your Arlo base station and cameras are connected to the internet.
2. Check the battery level of your Arlo cameras. If the battery is low, the live view may be interrupted.
3. For optimal results, position your Arlo cameras close to the base station.
4. If you are using an Arlo SmartHub, make sure it is connected to the internet and powered on.
5. Make sure your internet speed is faster than 1 Mbps.
6. To view your cameras from a mobile device, download and install the Arlo app.
7. If using an Arlo Q camera, ensure it is connected to your router with an Ethernet cable.
What is the Difference Between Arlo’s Live View and Refresh Rate?
Arlo’s live view is a video feed captured in real-time, while the refresh rate is the number of times per second the image on your screen is updated. The refresh rate is measured in hertz (Hz), and the higher the refresh rate, the smoother the video will appear.
Arlo’s live view is a great way to check in on your home or business, but it’s important to keep in mind that because it is a live feed, there may be a slight delay between what is happening in real-time and what you see on your screen.
The refresh rate of your Arlo camera can be set to match the frame rate of the captured video, or you can choose to have a higher or lower refresh rate. Higher refresh rates will use more battery power but will provide a smoother live view experience.
Can You View Arlo Cameras Away From Home?
You can view Arlo cameras away from home using the Arlo app. Once the app is installed on your mobile device, open it and sign in with your Arlo account credentials. Then, select the camera that you want to view from the list of devices. If you are not already logged in, you will be prompted to do so. Finally, tap the “View Live” button to start streaming video from the camera.
You can also view Arlo cameras on a computer by visiting the website portal and signing in with your Arlo account credentials. Then, select the camera that you want to view from the list of devices. If you are not already logged in, you will be prompted to do so. Finally, click the “View Live” button to start streaming video from the camera.
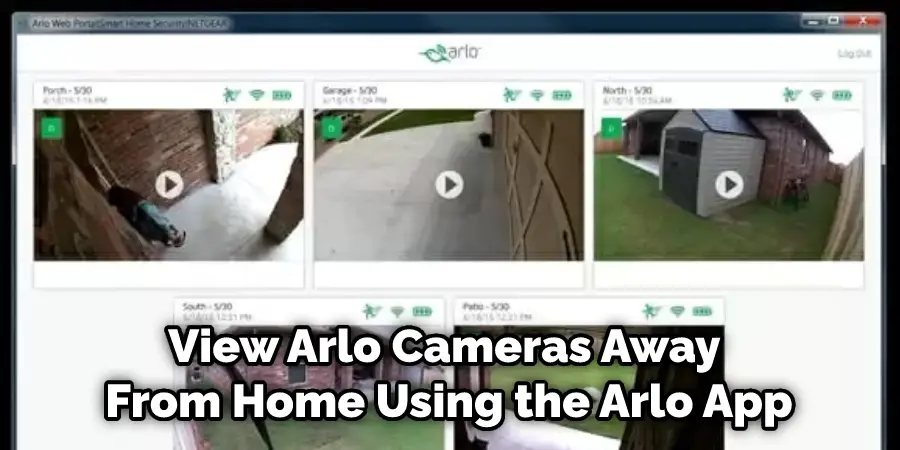
Frequently Asked Questions:
Q: Can I View My Arlo Cameras on Multiple Devices?
A: Yes, you can view your Arlo cameras on multiple devices by logging into the same Arlo account. This includes smartphones, tablets, and computers. You can also view your cameras on a web browser by logging into the Arlo portal. The maximum number of devices that can be connected to an Arlo account varies depending on your subscription plan. The Basic plan allows up to 5 cameras, while the Premier and Elite plans allow up to 10.
Q: Can I View My Arlo Cameras on a TV?
A: Yes, you can view your Arlo cameras on a TV by using streaming devices such as Chromecast, Amazon Fire Stick or Roku. Simply download the Arlo app on your device of choice and follow the instructions to cast your camera’s live feed onto your TV. You can also connect your Arlo base station to your smart TV using an Ethernet cable to view live feeds directly.
Q: Can I View My Arlo Cameras Without an Internet Connection?
A: No, you cannot view your Arlo cameras without an internet connection. The Arlo system requires an active internet connection to stream video and access features such as live viewing, recording, and motion alerts. Additionally, most Arlo cameras are wireless and require a Wi-Fi connection to communicate with the base station. So, without an internet connection, your Arlo cameras will not function properly.
Q: Can I View My Arlo Cameras in the Dark?
A: Yes, most Arlo cameras have night vision capabilities that allow you to view and record video in low light or complete darkness. This feature is especially useful for outdoor cameras that may be monitoring your home or business at night. Some Arlo cameras also have built-in infrared lights that illuminate the area for clearer images. However, it’s important to note that the range and quality of night vision may vary depending on the specific camera model. So, it’s best to consult the camera’s specifications to see its night vision capabilities.
Q: Can I View My Arlo Cameras on a Smartwatch?
A: Yes, you can view your Arlo cameras on a smartwatch if it is compatible with the Arlo app. This includes Apple Watch and select models of Android smartwatches. Simply download the Arlo app on your smartwatch and follow the instructions to pair it with your smartphone. You will then be able to view live feeds, receive motion alerts, and control other features of your Arlo cameras directly from your wrist. However, keep in mind that viewing on a smartwatch may not provide the same level of functionality as using a smartphone or computer.
Final Words
Arlo camera live streaming is a great way to keep an eye on your home or office when you’re not there. In this article, we show you how to view the Arlo camera live. First, open the Arlo app and sign in to view your Arlo Camera live. Then, if you have more than one camera, select the one you want to view from your device’s screen.
The Live View screen will open and show a real-time image of what the camera sees. You can also use the drop-down menu next to each camera’s name to access additional features such as viewing past footage or adjusting settings. That’s it! You can now view Arlo Camera Live from anywhere in the world. If you have any questions, then feel free to comment below!
