Amazon Echo Show is a voice-controlled touchscreen smart speaker that can connect to various devices and services in your home. In this article, we will walk you through how to connect wyze camera to echo show. Following these simple steps, you can view live footage from your Wyze camera on your Echo Show device. Keep reading for more information!
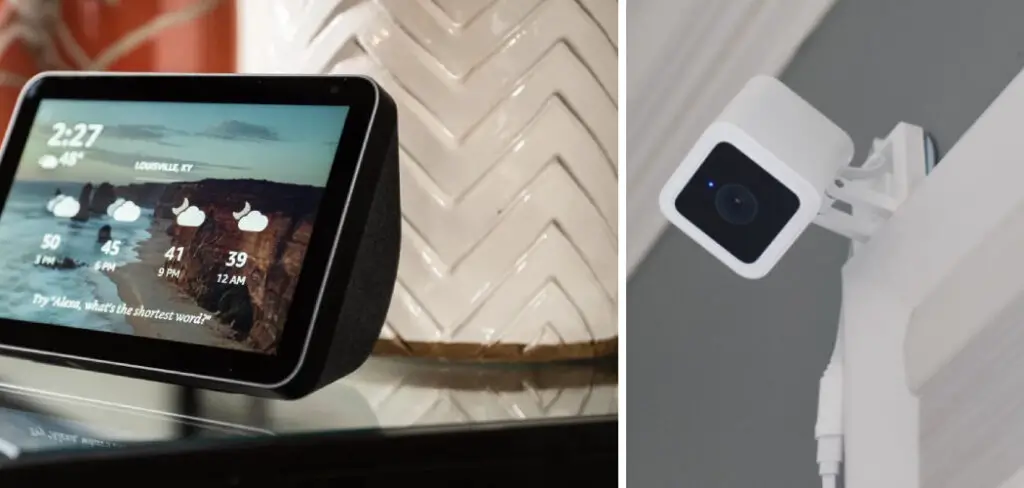
What Causes Wyze Camera Connection Issues?
There are several potential causes for Wyze camera connection issues. The one that is most likely to cause your problem is interference from other devices in your home. This can include things like baby monitors, microwaves, and even your home’s Wi-Fi router.
Another potential cause of connection issues is an outdated or incorrect network password. Additionally, your Wyze camera may not be compatible with the Echo Show if it is not on the same Wi-Fi network. The other possibility is that the Wyze app is not up to date. Lastly, ensure the Wyze camera is within 30 feet of your Echo Show device.
Why Should I Connect My Wyze Camera to Echo Show?
There are several benefits of connecting your Wyze camera to Echo Show. First, you can view live footage from your camera on the Echo Show’s screen. This is especially useful if you have a Wyze Cam Pan, which offers pan and tilt functionality.
You can also use your Echo Show to view recorded footage from your Wyze camera. Additionally, you can use your Echo Show to view multiple Wyze cameras simultaneously.

If you have more than one Wyze camera in your home, this can be a great way to keep an eye on everything at once. Another benefit of connecting your Wyze camera to Echo Show is using voice commands to control your camera.
For example, you can say, “Alexa, show me the front door camera” to view the live feed from your Wyze Cam. Finally, connecting your Wyze camera to Echo Show can make it easier to share the footage with family and friends.
Step by Step How to Connect Wyze Camera to Echo Show
1. Open the Wyze App
The first step is to open the Wyze app on your smartphone or tablet. This app is available for free on the App Store and Google Play Store. But, first, open the Wyze app and log in with your {account credentials. You can create a Wyze account for free if you do not have a Wyze account.
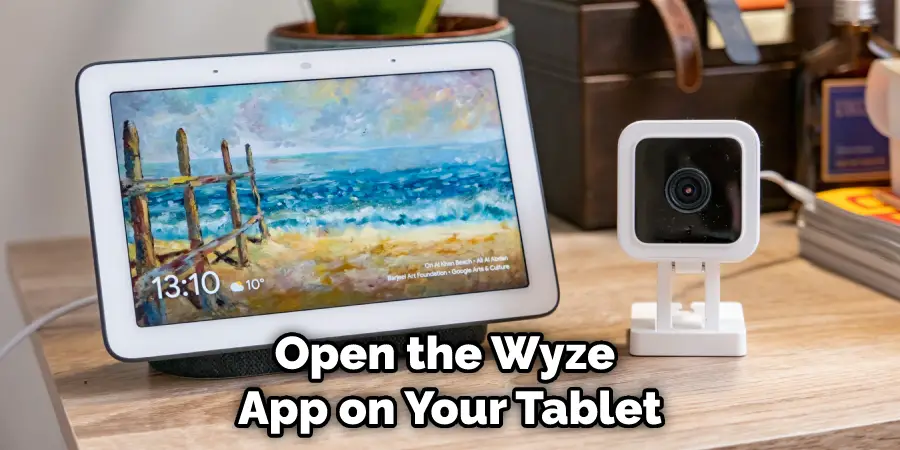
2. Select Your Wyze Camera
Once you are logged in, you will see a list of your Wyze devices. Select the Wyze camera that you want to connect to Echo Show. First, ensure your Wyze camera is turned on and connected to the internet. Next, select the Wyze camera that you want to connect to Echo Show.
You can select multiple cameras if you have more than one Wyze camera. Avoid selecting any WyzeSense devices, as these cannot be connected to Echo Show.
3. Tap on the Devices Tab
After selecting your Wyze camera, tap on the Devices tab. This tab is located at the bottom of the Wyze app. First, select your Wyze camera from the list of devices. Next, tap on the Devices tab. On this tab, you will see a list of all the Wyze devices that are connected to your Wyze account. If you do not see your Wyze camera on this list, ensure that the Wyze app is up to date.
4. Select the Enable Skill Option
Scroll down and select the Enable Skill option. This will take you to the Amazon Alexa app. First, open the Amazon Alexa app on your smartphone or tablet. This app is free on the App Store and Google Play Store. Next, select the Enable Skill option. You will be prompted to do so if you are not logged in to your Amazon account. Avoid selecting any WyzeSense devices, as these cannot be connected to Echo Show.
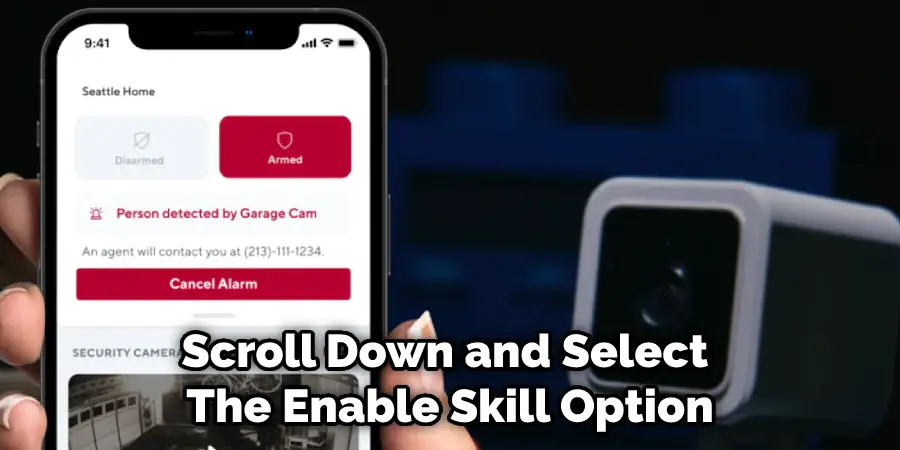
5. Log in to Your Amazon Account
You will be prompted to log in to your Amazon account if you are not logged in. Enter your Amazon account credentials and tap on the Login button. Logging in is necessary to connect your Wyze camera to Echo Show. After logging in, you will be redirected back to the Wyze app.
6. Allow Wyze to Access Your Alexa Account
You will now see a screen asking you to allow Wyze to access your Alexa account. Tap on the Allow button. This will allow Wyze to connect your camera to Echo Show. You will be redirected back to the Wyze app after allowing Wyze to access your Alexa account.
7. Tap on the Continue Button
You will now see a screen asking you to confirm that you want to connect your Wyze camera to Echo Show. Tap on the Continue button. This will take you back to the Amazon Alexa app. If you do not see a Continue button, ensure that the Wyze app is up to date. Avoid selecting any WyzeSense devices, as these cannot be connected to Echo Show.
8. Tap on the Discover Devices Button
In the Amazon Alexa app, tap on the Discover Devices button. This button is located at the top of the screen. After tapping on the Discover Devices button, Echo Show will search for Wyze cameras connected to your Wyze account. Once Echo Show has found your Wyze camera, you will see a notification on the screen.
9. Select Your Wyze Camera
Tap on the Select button. This will take you to the Wyze app. First, ensure that your Wyze camera is turned on and connected to the internet. Next, select the Wyze camera that you want to connect to Echo Show. You can select multiple cameras if you have more than one Wyze camera. Avoid selecting any WyzeSense devices, as these cannot be connected to Echo Show.
10. Tap on the Continue Button
You will now see a screen asking you to confirm that you want to connect your Wyze camera to Echo Show. Tap on the Continue button. This will take you back to the Amazon Alexa app. If you do not see a Continue button, ensure that the Wyze app is up to date. Once you have tapped on the Continue button, your Wyze camera will be connected to Echo Show.
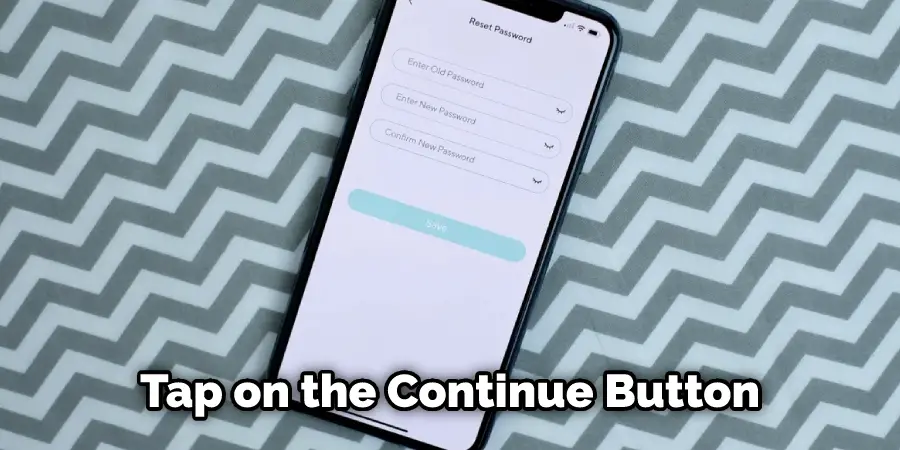
11. Test the Connection
To test the connection, say, “Alexa, show me the front door.” Echo Show will then display the live feed from your Wyze camera. You can also view the live feed by saying, “Alexa, show me the (camera name).” You will need to specify which camera you want to view if you have multiple Wyze cameras. For example, “Alexa, show me the living room.
You can also view recorded footage from your Wyze camera by saying, “Alexa, show me the last event from the (camera name).” Recorded footage can be viewed from the past 12 hours. You can also view footage from a specific time by saying, “Alexa, show me the event from (time) on (date).”
12. Enjoy Your Wyze Camera on Echo Show!
You can now view the live feed from your Wyze camera on Echo Show. You can also view recorded footage from your Wyze camera. Enjoy your Wyze camera on Echo Show. Try out different commands to view your Wyze camera’s live feed and recorded footage.
Tips and Warnings on How to Connect Wyze Camera to Echo Show
Tips:
- If you are connecting your Wyze Camera to an Echo Show for the first time, please ensure that your Wyze Camera and Echo Show are on the same 2.4GHz Wi-Fi network.
- Please note that Wyze Cameras can only be connected to one Echo Show at a time.
- To take advantage of Wyze Cam’s skills, you must give your Echo Show permission to access your Wyze Camera through the Wyze app.
- If you have multiple Wyze Cameras, you can connect them all to your Echo Show as long as they are on the same Wi-Fi network.
Warnings:
- Wyze Cameras are not compatible with the 5GHz network band.
- Do not attempt to connect your Wyze Camera to an Echo Show that is not on the same Wi-Fi network, as this could damage your camera.
- Do not attempt to connect more than one Wyze Camera to an Echo Show, as this could also damage your camera.
- If you have questions or concerns about connecting your Wyze Camera to an Echo Show, don’t hesitate to contact Wyze Support for assistance.
You Can Check It Out To How to Jam a Drone
Frequently Asked Questions
Are there any special requirements for connecting a WyzeCamera to an EchoShow device?
Connecting your WyzeCamera to an EchoShow device requires a few special requirements. You must use the Alexa app on your mobile device to see and control the camera from the Echo Show.
You must also ensure that both devices are connected to the same Wi-Fi network, as this is necessary for them to communicate.
Is two-way audio supported using Alexa’s voice commands with a connected Wyze Camera on an Echo show device?
Yes, two-way audio is supported using Alexa’s voice commands with a connected Wyze Camera on an Echo show device. You can use Alexa to start and end two-way audio sessions with your Wyze Camera.
Can I use multiple devices simultaneously when viewing my Wyze camera’s feed through an echo show device?
You can use multiple devices simultaneously when viewing your Wyze camera’s feed through an Echo Show device. This “party view” feature allows up to eight users to view the same live video feed simultaneously.
Conclusion
So there you have it. That is how to connect wyze camera to echo show. Following the steps in this guide, you can view the live feed from your Wyze Camera on Echo Show. You can also view recorded footage from your Wyze Camera. We hope you found this guide helpful. Please get in touch with Wyze Support for assistance if you have any questions or concerns. Thanks for reading!
You Can Check It Out To How to Hide a Camera in A Wall
