Suppose you experience difficulties with your Wyze Outdoor Camera, such as unexpected freezing or loss of video feed. In that case, it is possible to reset the camera to resume normal function. If you are like most people, you have a few security cameras around your home to keep an eye on things while you’re away.
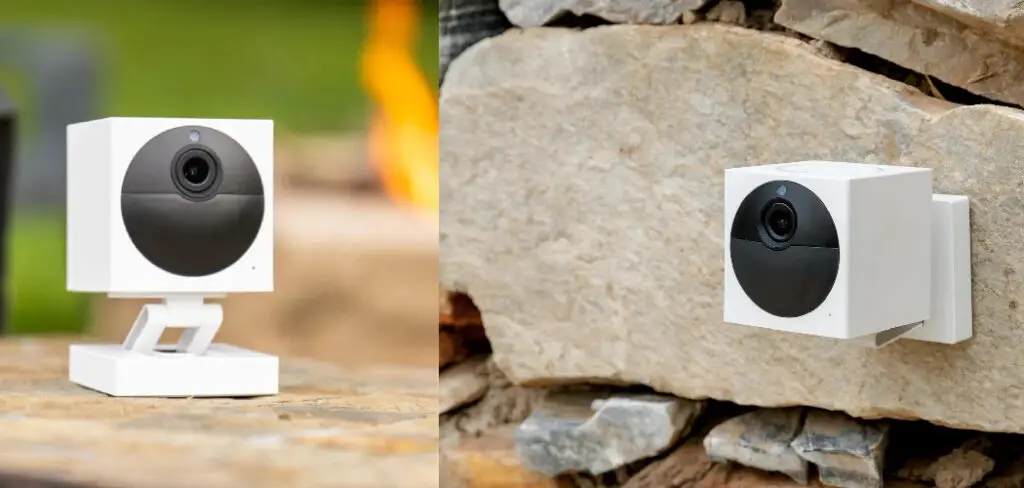
And if you are like most people with security cameras, you probably have to reset them at least once. This guide will show you how to reset wyze outdoor camera using either the app or the web portal. Keep in mind that resetting your camera will erase all saved data, so be sure to back up any important files first! Let’s get started.
What is a Wyze Outdoor Camera?
A Wyze Outdoor Camera is a wireless security camera designed for outdoor use. It connects to your home’s WiFi network and allows you to monitor the area it’s pointed at through the Wyze app or through the web portal. It has features such as night vision, motion detection, and two-way audio communication.
It is a popular and affordable option for homeowners looking to enhance their home security. However, like any technology, it can experience glitches or malfunctions from time to time. That’s where knowing how to reset your Wyze Outdoor Camera comes in handy.
Why Reset a Wyze Outdoor Camera?
You might need to reset your Wyze Outdoor Camera for a few reasons. Maybe you’re moving and want to take it with you, or maybe it’s just not working the way you want it to. The camera might get freeze or be unresponsive and need a reset to start working again. Whatever the reason, it’s easy to do. Resetting a camera will help you to:
- Start over with the camera’s settings
- Clear any stored footage
- Troubleshoot any potential issues
So, resetting a camera is a good idea if you’re experiencing any problems. It’s also a good idea if you’re planning on selling or giving the camera away.
Needed Materials:
Before you begin resetting your Wyze Outdoor Camera, make sure you have the following materials ready:
A Working Smartphone or Tablet With the Wyze App Installed:
You will need a smartphone or tablet with the Wyze app installed and connected to your camera. If you don’t have the app, you can download it from the App Store or Google Play.
A Computer With Internet Access:
If you prefer to use the web portal to reset your camera, make sure you have access to a computer with an internet connection. You can access the web portal through wyze.com.
It is also important to have the login credentials for your Wyze account.
Step-by-Step Guide: How to Reset Wyze Outdoor Camera
Step 1: Unplug the Power Adapter From the Camera

Before going for a reset, always ensure that the power adapter is unplugged from the camera. This will help to avoid any electrical mishaps. However, the camera will still have some residual power stored in it even after being unplugged, so please be careful. You can also unscrew the camera from its mount if you prefer. The outdoor camera has a rechargeable battery, so make sure it is not plugged in during the reset process.
Step 2: Use a Safety Pin or a Paperclip
You will need either a safety pin or a paper clip to press the reset button on the camera. The button is located at the bottom of the camera, in between the two LED lights. Make sure the button is fully depressed to reset the camera. You can use a small tool or your finger to press and hold the button. The LED lights will flash yellow when the camera resets. It takes about 30 seconds for the reset process to complete.
Step 3: Wait for the Camera to Reset
After pressing the reset button, wait for a few seconds until the camera resets itself. Then, the LED lights will flash and the camera will reboot. Once the process is completed, you can plug the power adapter back into the camera. If you unscrew the camera, make sure to reattach it to its mount.
Step 4: Reconnect the Camera to Your WiFi Network
Once the camera has fully rebooted, open the Wyze app and go through the setup process to reconnect your camera to your WiFi network. This process is the same as when you first set up the camera. The app will walk you through each step, and once completed, your camera should be back up and running.

Step 5: Access the Camera Through the Wyze App or Web Portal
After resetting your Wyze Outdoor Camera, you can access it through the Wyze app or web portal as usual. Make sure to check your camera’s settings and preferences to ensure they are set up the way you want them.
And there you have it! You have now successfully reset your Wyze Outdoor Camera.
Note: If your camera is not responding to the reset button, you may need to hard reset your camera by holding the reset button for 10 seconds. This will erase all stored data on the camera, so back up any important files first!
Additional Tips and Advice to Use Wyze Outdoor Camera:
Here are some additional tips and advice for using your Wyze Outdoor Camera:
1. Check the Power Adapter:
The first thing you should do if your camera isn’t working is to check the power adapter. Make sure it is plugged into an outlet and that the outlet is working. Also, check to see if the adapter is loose or damaged.
2. Check the Wyze Outdoor Camera App:
You should check the Wyze Outdoor Camera app next. Make sure it is up-to-date and you are using the latest version. Also, check if the app is compatible with your phone’s operating system.
3. Check the Wyze Outdoor Camera:
You should also check the Wyze Outdoor Camera itself. Make sure the camera is turned on and that the batteries are charged. Also, check to see if the camera is connected to the internet.
4. Reset the Wyze Outdoor Camera:
If you have tried all of the above and the camera still isn’t working, you may need to reset the camera. To do this, unplug the power adapter from the outlet and plug it back in. Once the power light turns on, press and hold the reset button for three seconds.
5. Contact Wyze Outdoor Camera Customer Support:
If you have tried all of the above and the camera still isn’t working, you may need to contact Wyze Outdoor Camera customer support. They can help you troubleshoot the problem and find a solution.

We hope these tips and advice help you use your Wyze Outdoor Camera. If you have any other questions, please feel free to contact us.
What Causes Your Wyze Outdoor Camera to Get Freeze?
Wyze Outdoor Camera is prone to freezing because of different reasons. Some common causes are changes in the network, sudden power outages, and updates. Here, we will describe each of these in detail and provide methods to unfreeze your Wyze Outdoor Camera.
Sudden Power Outages
One of the most common causes of Wyze Outdoor Camera frozen is sudden power outages. When there is a sudden power outage, it can disrupt the communication between the camera and the server. This results in the camera getting frozen.
To fix this, you need to power cycle your Wyze Outdoor Camera. To do this, first, remove the power adapter from the camera. Then, wait for a few seconds and plug it back in. Once the camera is powered on, it should start working properly.
Changes in the Network
Another common cause of Wyze Outdoor Camera getting frozen is changes in the network. If there are any changes in the network, it can disrupt the communication between the camera and the server. This results in the camera getting frozen.
To fix this, you need to restart your Wyze Outdoor Camera. You can do this by removing the power adapter from the camera and then plugging it back in. Once the camera is powered on, it should start working properly.
Updates
Wyze Outdoor Camera can also get frozen due to updates. When an update is available for the camera, it will download and install the Update automatically. However, the Update can sometimes get stuck in the middle, and the camera is frozen.
To fix this, you need to update your Wyze Outdoor Camera manually. To update your Wyze outdoor camera manually, you have to follow the steps that are mentioned below:
1. First, you must open the Wyze app on your smartphone.
2. Click on the three lines in the screen’s top left corner.
3. Then, you must select the “My Devices” option from the drop-down menu.
4. After that, find and click on your Wyze Outdoor Camera from the list of devices.
5. Click on the “Check for Firmware Update” option.
6. If an update is available, it will start downloading automatically.
7. Once the Update is downloaded, it will get installed automatically.
8. After the installation is completed, your Wyze Outdoor Camera will restart automatically.
If you follow the steps mentioned above, you will be able to update your Wyze Outdoor Camera successfully. After the Update is installed, your camera will start working properly.
Troubleshooting Your Wyze Outdoor Camera Problems:
1. Check Your Internet Connection
If you’re having trouble connecting to the internet, it could affect the performance of your Wyze Outdoor Camera. Try resetting your modem or router, and then check to see if your camera is working properly.
2. Check the Power Supply
If your Wyze Outdoor Camera isn’t getting power, it may need to be reset. To do this, unplug the power adapter from the camera, wait 30 seconds, and then plug it back in.
3. Check for Updates
If you’re having trouble with your Wyze Outdoor Camera, make sure that you have the latest firmware installed. To check for updates, open the Wyze app, tap the Devices tab, and then tap your camera. If an update is available, tap Update.
4. Restart Your Wyze Outdoor Camera
If you’re still having trouble with your Wyze Outdoor Camera, you may need to restart it. To do this, unplug the power adapter from the camera, wait 30 seconds, and then plug it back in.
5. Do a Power Cycling of Your Wyze Outdoor Camera
If you’re still having trouble with your Wyze Outdoor Camera, you may need to do a power cycle on the device. You can do this by unplugging the camera’s power adapter and waiting for a few minutes before plugging it back in.
6. Perform a Factory Reset of Your Wyze Outdoor Camera
If you’re still having trouble with your Wyze Outdoor Camera, you may need to factory reset the device. You can do this by pressing and holding the reset button for 10 seconds. Please note that this will delete all of your camera’s settings, and you’ll need to reconfigure it.
We hope these tips helped you troubleshoot your Wyze Outdoor Camera problems. Don’t hesitate to contact the Wyze support team for assistance if you’re still having trouble. Keeping your camera up and running is crucial for monitoring your outdoor space, so make sure to address any issues as soon as possible. With regular maintenance and troubleshooting, you can ensure that your Wyze Outdoor Camera continues to work efficiently and effectively. Happy monitoring!

Frequently Asked Questions:
Q: Can I Use My Wyze Outdoor Camera Without an Internet Connection?
A: No, the Wyze Outdoor Camera requires a stable internet connection to function properly. Without an internet connection, you will not be able to access the camera’s live feed or receive notifications. The camera also requires an internet connection to download updates and for remote access. However, the camera does have a local storage option, so it can still record footage if the internet is unavailable.
Q: Can I Use My Wyze Outdoor Camera Indoors?
A: Yes, you can use your Wyze Outdoor Camera indoors. However, it is specifically designed for outdoor use and may not have all the features needed for indoor monitoring. You may also need to purchase additional accessories, such as a power adapter, if you plan on using the camera indoors. You can also check on the Wyze app if your camera is suitable for indoor use. The app will provide information on the ideal temperature and humidity range for indoor use.
Q: Is There a Warranty for My Wyze Outdoor Camera?
A: Yes, all Wyze products come with a limited warranty. For the Wyze Outdoor Camera, the warranty is valid for one year from the date of purchase. Please refer to the Wyze website for more information on their warranty policies. The warranty does not cover damages caused by misuse or neglect of the product. If you are experiencing issues with your Wyze Outdoor Camera, contact their customer support for assistance.
Q: Do I Need a Subscription for My Wyze Outdoor Camera?
A: No, you do not need a subscription to use your Wyze Outdoor Camera. However, there is an optional Cam Plus subscription available for additional features such as person detection and cloud storage. You can also use a microSD card for local storage without a subscription. But, for basic functionality, no subscription is required. So it’s totally up to you whether you want to subscribe to the optional features or not.
Q: Can I Use Multiple Wyze Outdoor Cameras in My Home?
A: Yes, you can add multiple Wyze Outdoor Cameras to your home and control them all through the Wyze app. However, it is recommended to check your internet bandwidth before adding multiple cameras, as each camera will require a stable connection for proper functioning. You may also need to purchase additional accessories, such as a base station, to manage multiple outdoor cameras. Alternatively, you can use the same Wyze app to manage multiple indoor and outdoor cameras as long as they are connected to the same network.
Final Words
Wyze Cam Outdoor is a great security camera, but what do you do if it’s not working? This post has shown you how to reset wyze outdoor camera. First, make sure that your camera is plugged in and turned on. Then open up the Wyze app and tap on the three lines in the top left corner of the main screen.
From there, select “Settings” and then “Device Settings.” Finally, scroll down until you see “Reset Camera.” Tap on “Reset Camera” and confirm by tapping on the confirmation message. Keep holding the button until the blue light starts flashing. The camera will then start up and be ready to use again. We hope this guide has been helpful! If you have any other questions, please don’t hesitate to contact us.
