Suppose you experience difficulties with your Wyze Outdoor Camera, such as unexpected freezing or loss of video feed. In that case, it is possible to reset the camera to resume normal function. If you are like most people, you have a few security cameras around your home to keep an eye on things while you’re away.
And if you are like most people with security cameras, you probably have to reset them at least once. This guide will show you how to reset wyze outdoor camera using either the app or web portal. Keep in mind that resetting your camera will erase all saved data, so be sure to back up any important files first! Let’s get started.
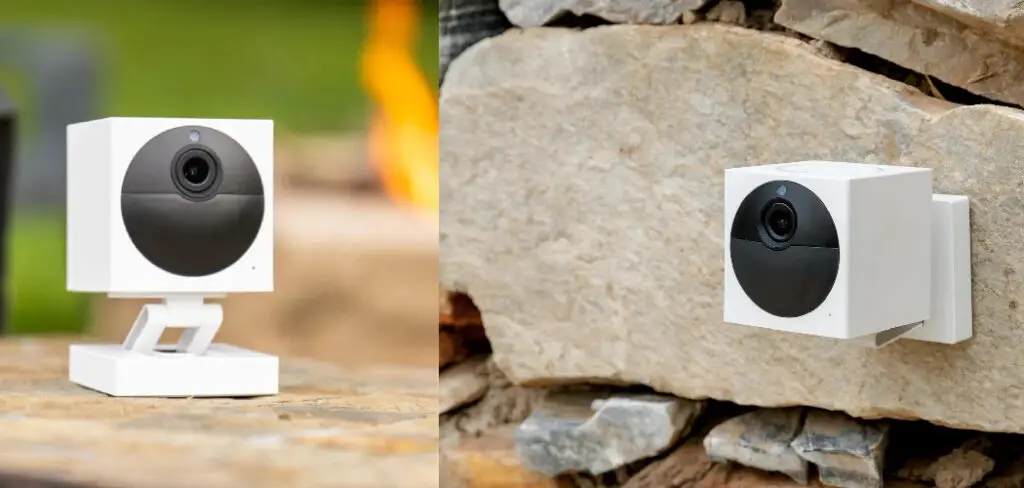
Why Reset a Wyze Outdoor Camera?
You might need to reset your Wyze Outdoor Camera for a few reasons. Maybe you’re moving and want to take it with you, or maybe it’s just not working the way you want it to. The camera might get freeze or be unresponsive and need a reset to start working again. Whatever the reason, it’s easy to do. Resetting a camera will help you to:
- Start over with the camera’s settings
- Clear any stored footage
- Troubleshoot any potential issues
So resetting a camera is a good idea if you’re experiencing any problems. It’s also a good idea if you’re planning on selling or giving the camera away.
Step by Step Guide: How to Reset Wyze Outdoor Camera
Step 1: Unplug the Power Adapter From the Camera.
Before going for a reset, always ensure that the power adapter is unplugged from the camera. This will help to avoid any electrical mishaps. However, the camera will still have some residual power stored in it even after being unplugged, so please be careful.

Step 2: Use a Safety Pin or a Paperclip.
You will need either a safety pin or a paper clip to press the reset button on the camera. The button is located at the bottom of the camera, in between the two LED lights. Make sure the button is fully depressed to reset the camera.
Step 3: Wait for the Camera to Reset.
After pressing the reset button, wait for a few seconds until the camera resets itself. Then, the LED lights will flash and the camera will reboot. Once the process is completed, you can plug the power adapter back into the camera.
And there you have it! You have now successfully reset your Wyze Outdoor Camera.
Note: If your camera is not responding to the reset button, you may need to hard reset your camera by holding the reset button for 10 seconds. This will erase all stored data on the camera, so back up any important files first!

Additional Tips and Advice to Use Wyze Outdoor Camera
Here are some additional tips and advice for using your Wyze Outdoor Camera:
1. Check the Power Adapter: The first thing you should do if your camera isn’t working is to check the power adapter. Make sure it is plugged into an outlet and that the outlet is working. Also, check to see if the adapter is loose or damaged.
2. Check the Wyze Outdoor Camera App: You next should check the Wyze Outdoor Camera app. Make sure it is up-to-date, and you are using the latest version. Also, check if the app is compatible with your phone’s operating system.
3. Check the Wyze Outdoor Camera: You should also check the Wyze Outdoor Camera itself. Make sure the camera is turned on and that the batteries are charged. Also, check to see if the camera is connected to the internet.
4. Reset the Wyze Outdoor Camera: If you have tried all of the above and the camera still isn’t working, you may need to reset the camera. To do this, unplug the power adapter from the outlet and plug it back in. Once the power light turns on, press and hold the reset button for three seconds.

5. Contact Wyze Outdoor Camera Customer Support: If you have tried all of the above and the camera still isn’t working, you may need to contact Wyze Outdoor Camera customer support. They can help you troubleshoot the problem and find a solution.
We hope these tips and advice help you use your Wyze Outdoor Camera. If you have any other questions, please feel free to contact us.
What Causes Your Wyze Outdoor Camera to Get Freeze?
Wyze Outdoor Camera is prone to getting freezing because of different reasons. Some common causes are changes in the network, sudden power outages, and updates. Here we will describe each of these in detail and provide methods to unfreeze your Wyze Outdoor Camera.

Sudden Power Outages
One of the most common causes of Wyze Outdoor Camera frozen is sudden power outages. When there is a sudden power outage, it can disrupt the communication between the camera and the server. This results in the camera getting frozen.
To fix this, you need to power cycle your Wyze Outdoor Camera. To do this, first, remove the power adapter from the camera. Then wait for a few seconds and plug it back in. Once the camera is powered on, it should start working properly.
Changes in the Network
Another common cause of Wyze Outdoor Camera getting frozen is changed in the network. If there are any changes in the network, it can disrupt the communication between the camera and the server. This results in the camera getting frozen.
To fix this, you need to restart your Wyze Outdoor Camera. You can do this by removing the power adapter from the camera and then plugging it back in. Once the camera is powered on, it should start working properly.
Updates
Wyze Outdoor Camera can also get frozen due to updates. When an update is available for the camera, it will download and install the Update automatically. However, the Update can sometimes get stuck in the middle, and the camera is frozen.
To fix this, you need to update your Wyze Outdoor Camera manually. For updating your Wyze outdoor camera manually, you have to follow the steps that are mentioned below:
1. First, you must open the Wyze app on your smartphone.
2. Click on the three lines in the screen’s top left corner.
3. Then, you must select the “My Devices” option from the drop-down menu.
4. After that, find and click on your Wyze Outdoor Camera from the list of devices.
5. Click on the “Check for Firmware Update” option.
6. If an update is available, it will start downloading automatically.
7. Once the Update is downloaded, it will get installed automatically.
8. After the installation is completed, your Wyze Outdoor Camera will restart automatically.
If you follow the steps mentioned above, you will be able to update your Wyze Outdoor Camera successfully. After the Update is installed, your camera will start working properly.
Troubleshooting Your Wyze Outdoor Camera Problems
1. Check Your Internet connection. If you’re having trouble connecting to the internet, it could affect your Wyze Outdoor Camera’s performance. Try resetting your modem or router, and then check to see if your camera is working properly.
2. Check the Power Supply. If your Wyze Outdoor Camera isn’t getting power, it may need to be reset. To do this, unplug the power adapter from the camera, wait 30 seconds, and then plug it back in.
3. Check for Updates. If you’re having trouble with your Wyze Outdoor Camera, make sure that you have the latest firmware installed. To check for updates, open the Wyze app, tap the Devices tab, and then tap your camera. If an update is available, tap Update.
4. Restart Your Wyze Outdoor Camera. If you’re still having trouble with your Wyze Outdoor Camera, you may need to restart it. To do this, unplug the power adapter from the camera, wait 30 seconds, and then plug it back in.
5. Do a Power Cycling of Your Wyze Outdoor Camera. If you’re still having trouble with your Wyze Outdoor Camera, you may need to do a power cycling of the device. You can do this by unplugging the camera’s power adapter and waiting for a few minutes before plugging it back in.
6. Perform a Factory Reset of Your Wyze Outdoor Camera. If you’re still having trouble with your Wyze Outdoor Camera, you may need to factory reset the device. You can do this by pressing and holding the reset button for 10 seconds. Please note that this will delete all of your camera’s settings, and you’ll need to reconfigure it.
We hope these tips helped you troubleshoot your Wyze Outdoor Camera problems. Don’t hesitate to contact the Wyze support team for assistance if you’re still having trouble.
Frequently Asked Questions
Does Restarting/resetting the Camera Remove All Stored Data and Settings?
No, resetting the camera only removes settings that you have changed since purchasing it. It does not delete any data stored within the camera, such as photos or videos. To completely erase all data and settings, including those that were originally configured in your camera, you will need to perform a full format of the memory card.
Does a Power Cycle of the Camera Suffice as a Full Reset to Default Settings?
No, a power cycle on the camera will not reset all of the settings to their original defaults. To do this, you will need to actually access the camera’s internal menu system and select the option to reset all settings back to default.
Will Unplugging and Then Plugging Back in the Device Fully Restore It to Its Defaults Without Losing Any Data or Recordings Before Doing So?
No, unplugging and plugging back in a device will not reset it to its defaults without any data loss. Doing this will only power cycle the device and will not have any effect on its settings or stored data.
What Should I Do if, After Completing a Software Update, My Wyze Outdoors Cameras Are No Longer Working Correctly or as Expected?
If your Wyze Outdoor Cameras are not working correctly after a software update, then you should first try to do a full reset of the camera. If that doesn’t fix the issue, then contact Wyze support for further assistance. They can help troubleshoot and resolve any issues related to software updates.
Final Words
Wyze Cam Outdoor is a great security camera, but what do you do if it’s not working? This post has shown you how to reset wyze outdoor camera. First, make sure that your camera is plugged in and turned on. Then open up the Wyze app and tap on the three lines in the top left corner of the main screen.
From there, select “Settings,” then “Device Settings.” Finally, scroll down until you see “Reset Camera.” Tap on “Reset Camera” and confirm by tapping on the confirmation message.
Keep holding the button until the blue light starts flashing. The camera will then start up and be ready to use again. We hope this guide has been helpful! If you have any other questions, please don’t hesitate to contact us.
